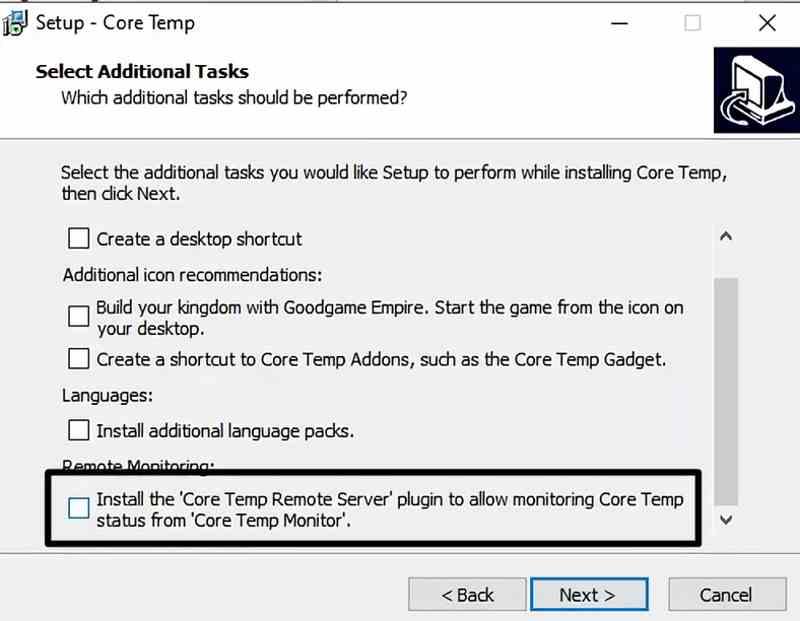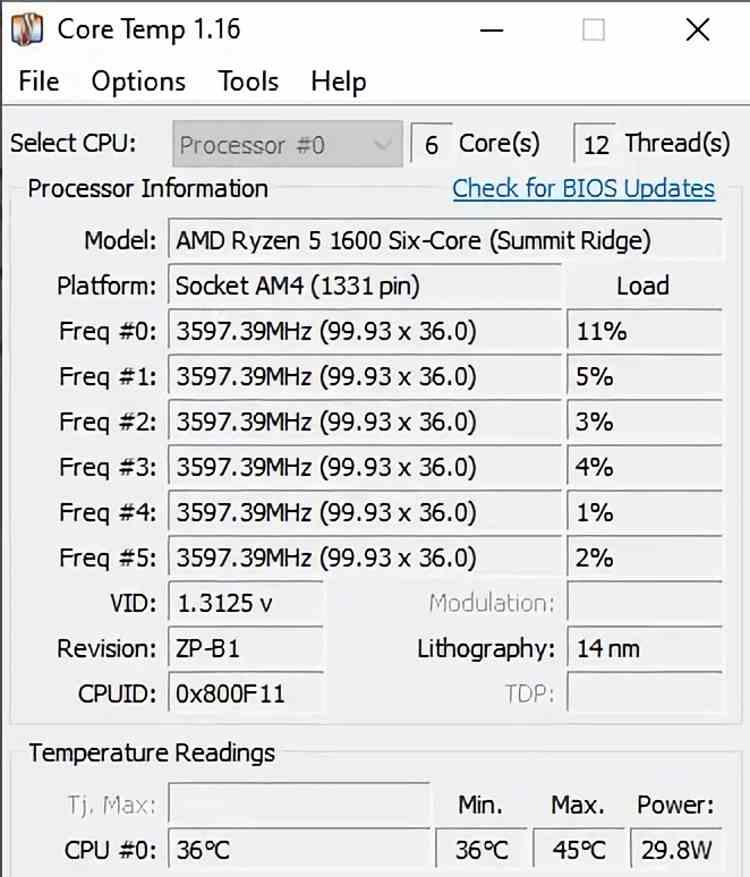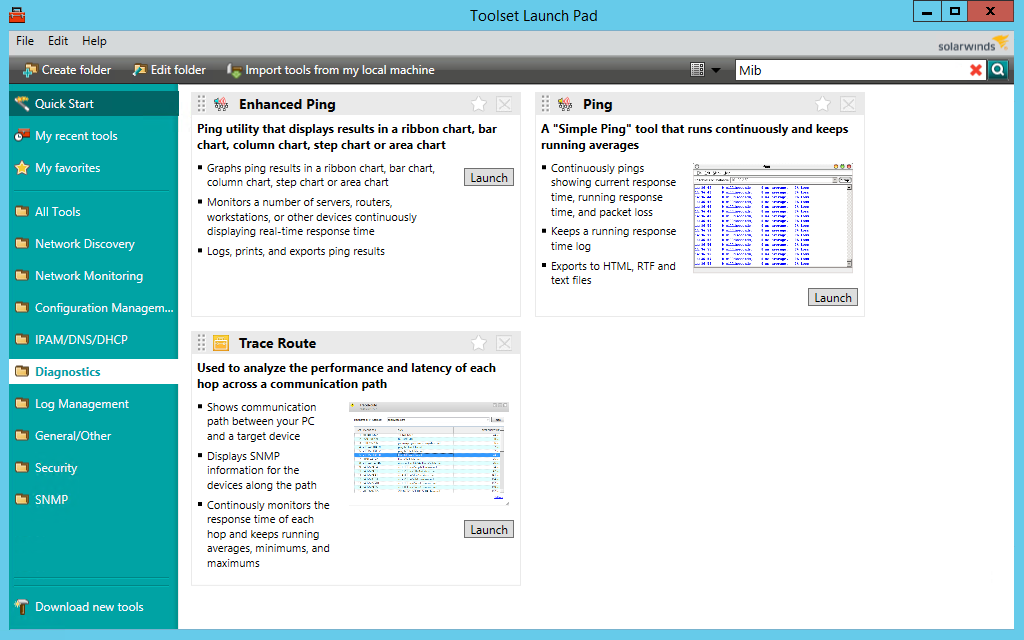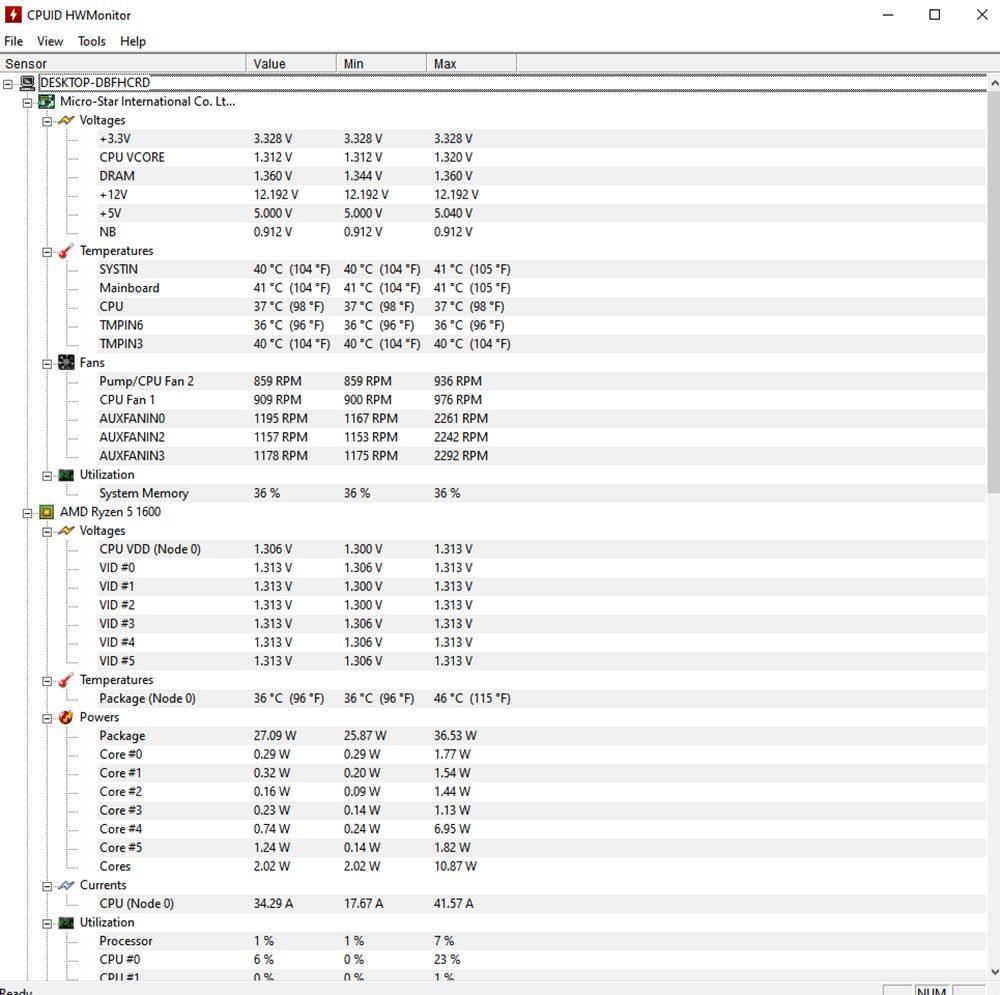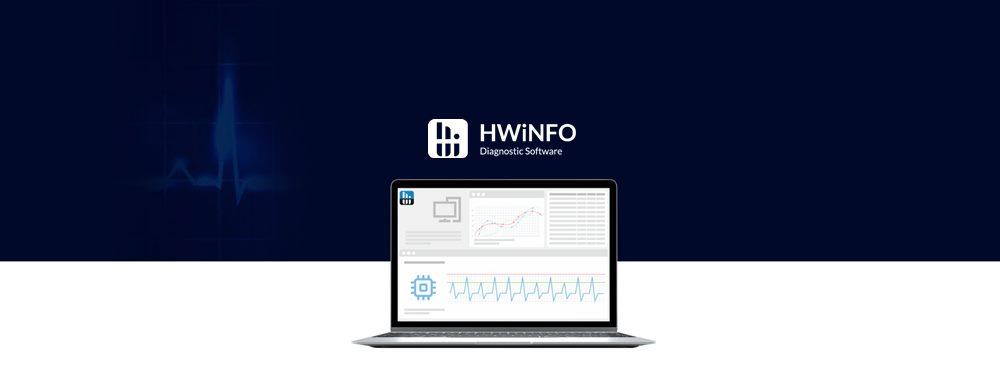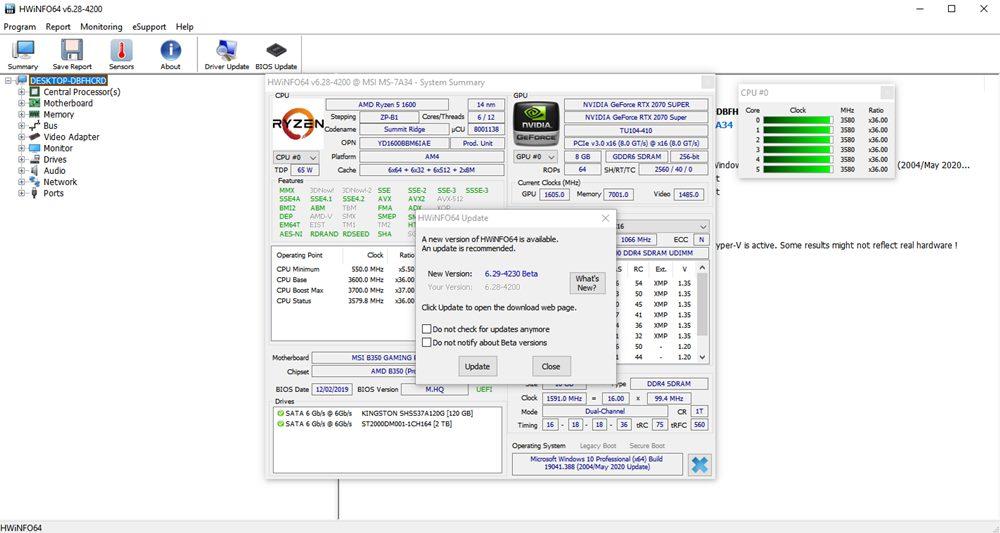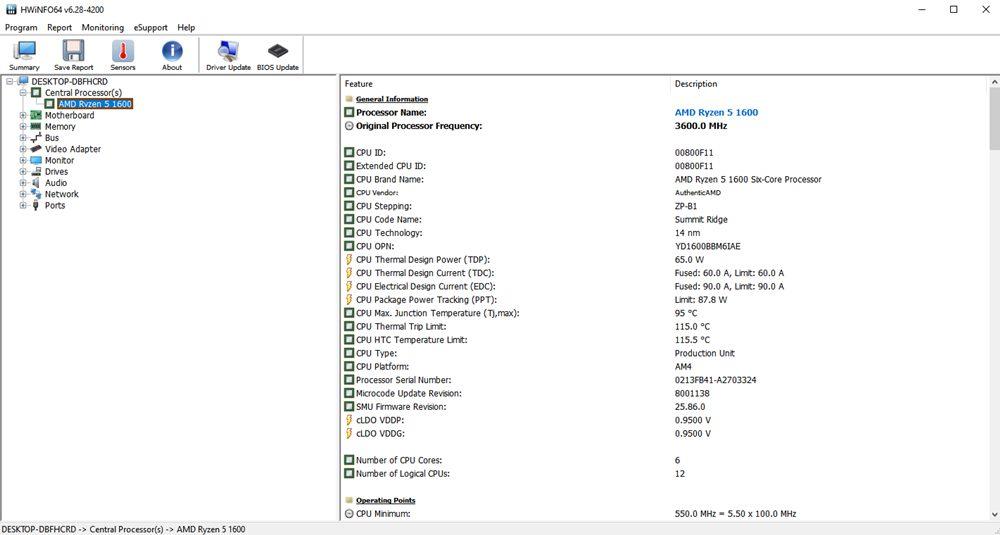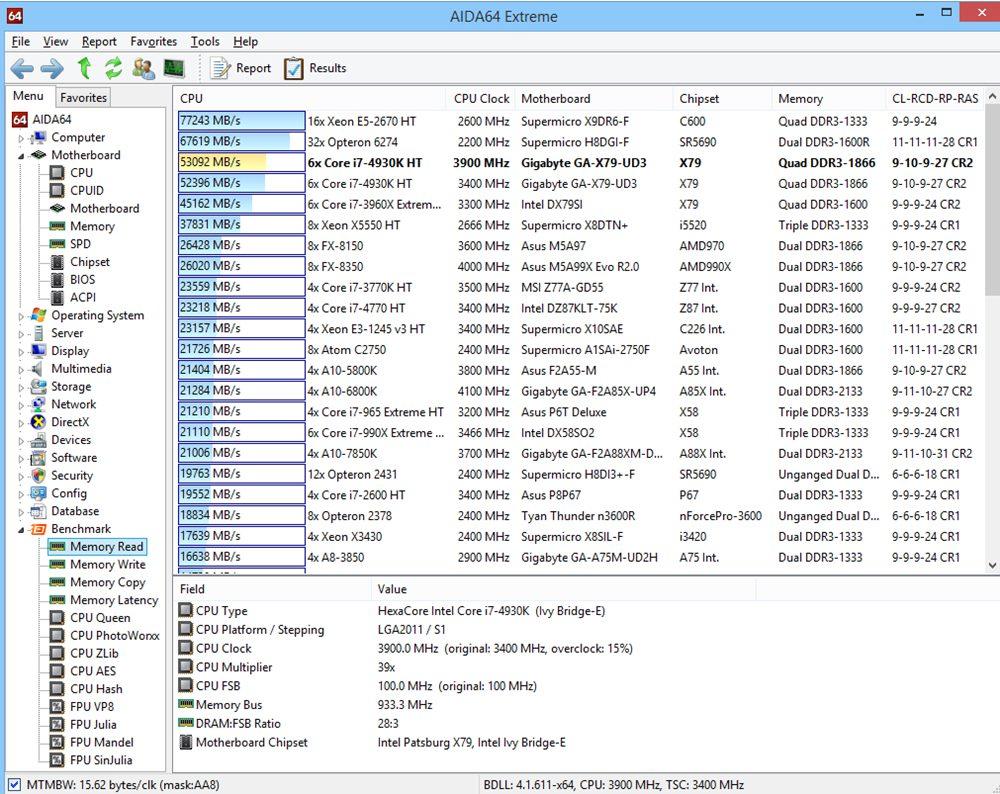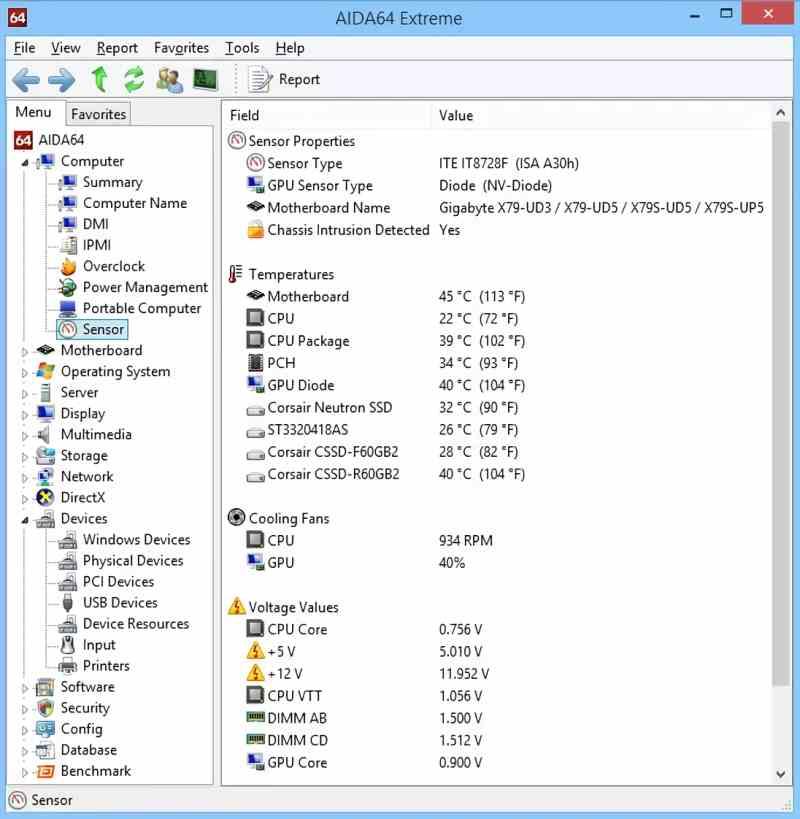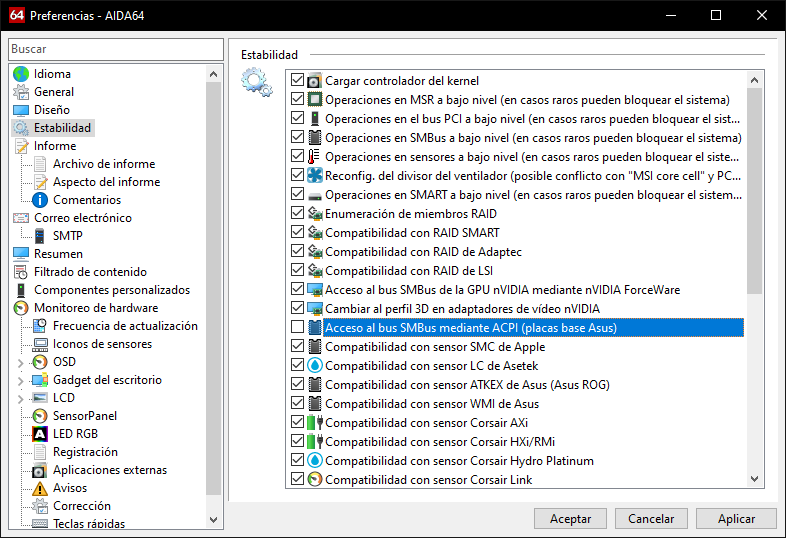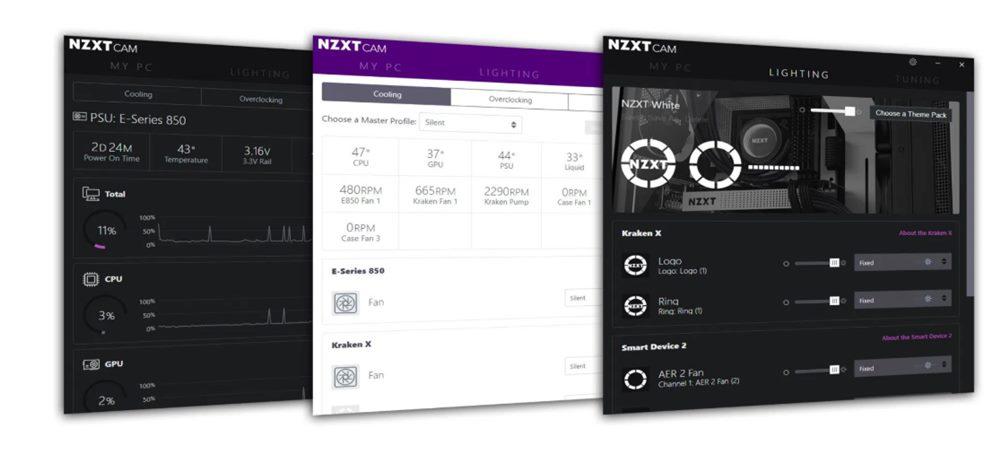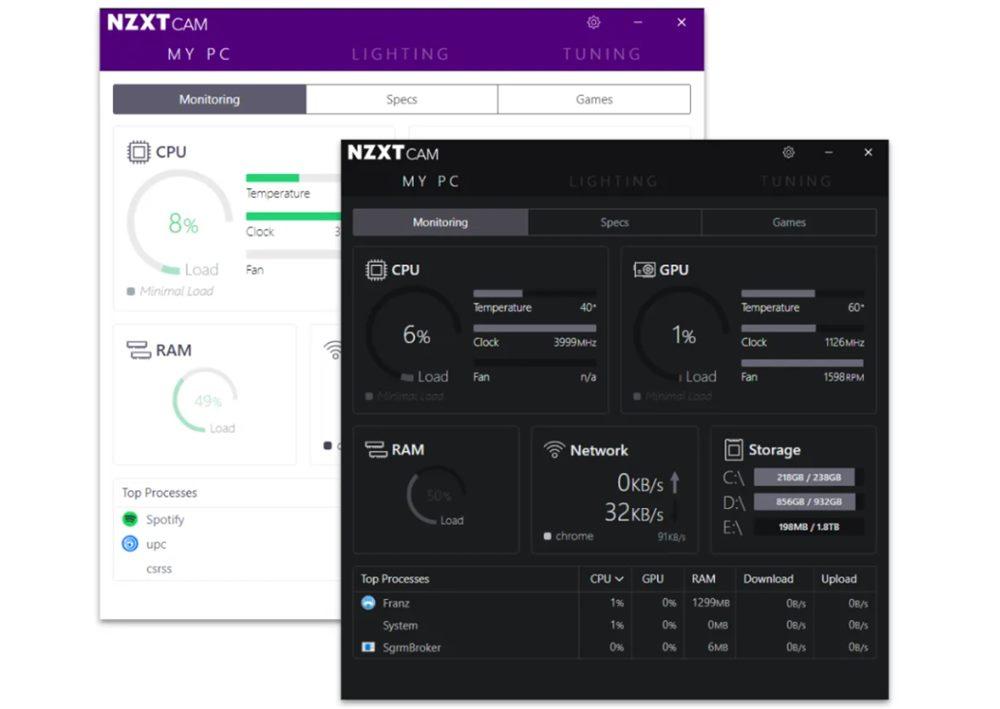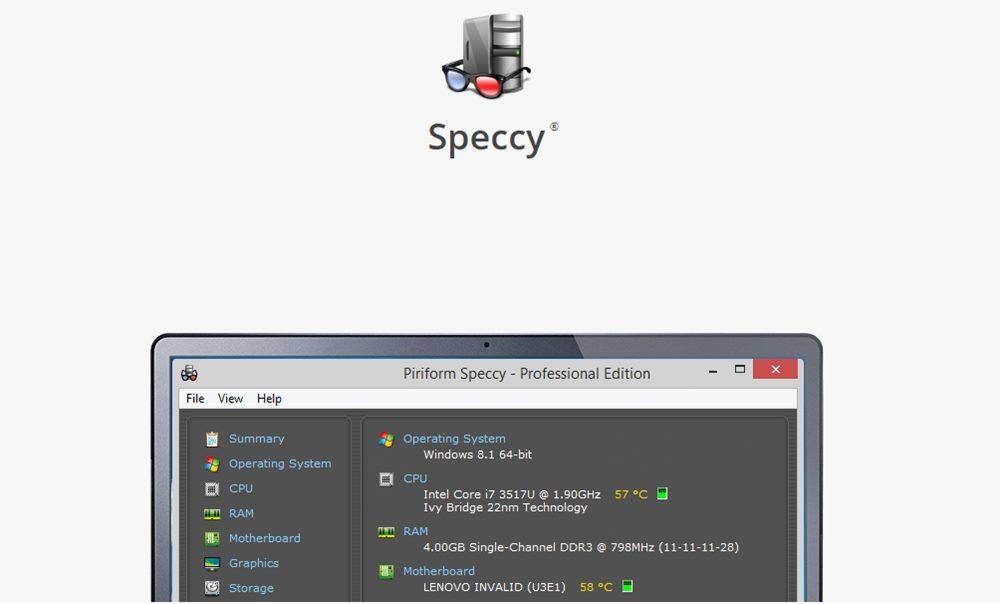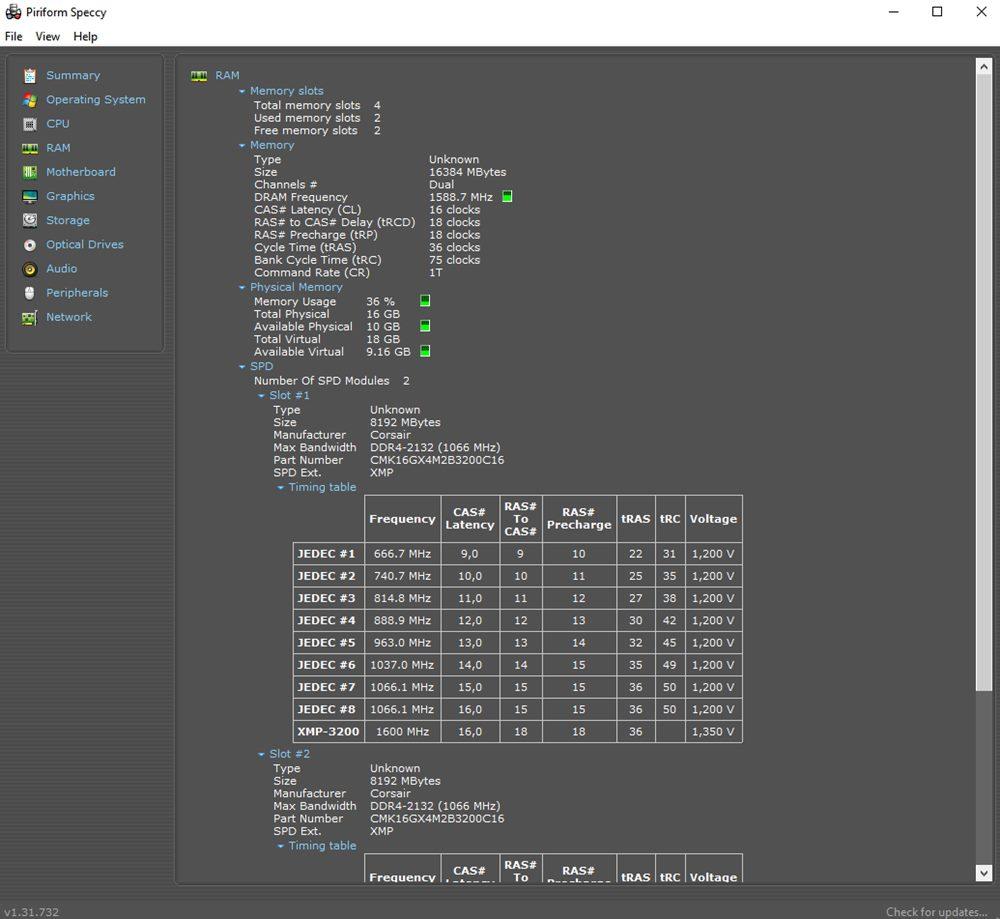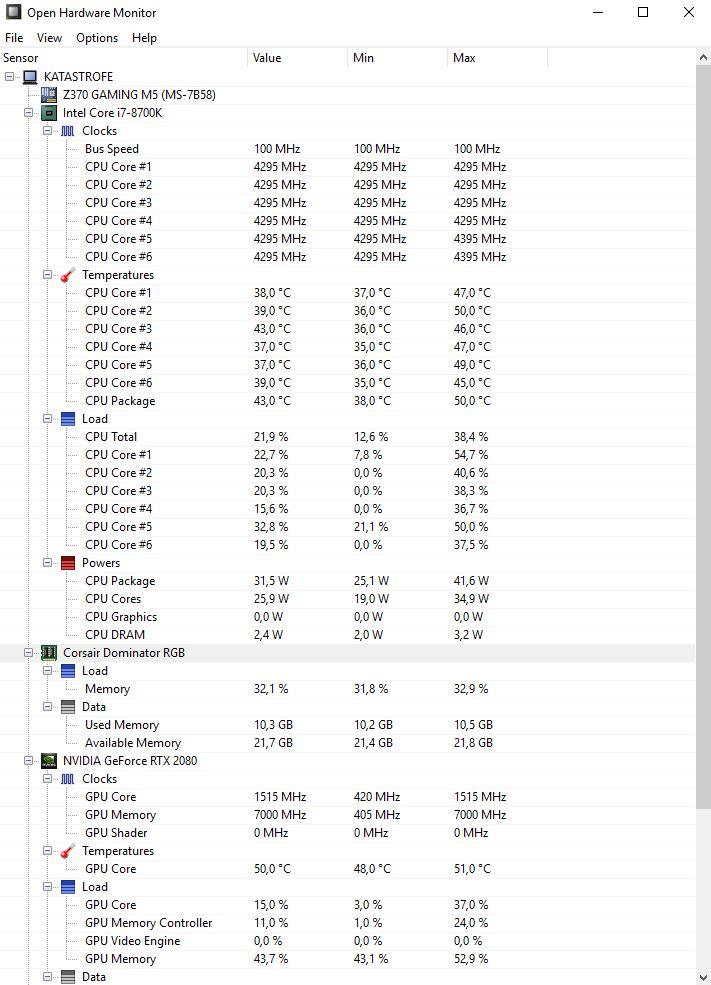Aprende a medir el rendimiento del CPU
Cuando compramos un nuevo PC o actualizamos la CPU del que ya teníamos con anterioridad, lo primero que hacemos muchas veces es bajarnos un benchmark o vario. El objetivo es poder para comprobar la diferencia de rendimiento respecto a la configuración anterior y de paso poder medirla respecto a configuraciones similares. Por ejemplo, puede que dos personas tengan la misma CPU, pero que una tenga mejor rendimiento por el uso de una memoria más rápida, use SSD NVMe para el lanzamiento o la configuración de nuestra RAM no está en doble canal.
¿Para qué sirve un benchmark?
Pues bien, un benchmark nos puede ayudar para saber si nuestro ordenador está bien configurado y sacando todo el provecho al procesador. Claro está, que una vez hemos hecho las comprobaciones pertinentes dejamos esas aplicaciones abandonadas en nuestra unidad de almacenamiento, ocupando espacio y completamente olvidadas. Pues bien, en estos casos lo mejor es utilizar otro tipo de benchmarks, los cuales no dejarán huella en nuestro PC.
Otra de las utilidades que tienen este tipo de herramientas es confirmarnos que el hardware que el fabricante avisa que tenemos instalado, efectivamente, es el que nos encontramos al comenzar a utilizarlo. Esto podríais pensar que no es importante, o que se trata de casos aislados, pero os podeos asegurar que, por ejemplo, se vuelve esencial en transacciones de segunda mano o en otros casos donde el origen del equipo no está garantizado por una tienda oficial, un distribuidor autorizado, etc. Así que es la hora de realizar un benchmark online, una salida rápida y nada invasiva para esas situaciones en las que queremos obtener la mayor cantidad de información fiable sobre nuestro ordenador y cómo es de verdad su rendimiento.
¿Qué es un benchmark online?
Se trata de aplicaciones que se usan para conocer la velocidad de funcionamiento y rendimiento de un procesador, sin descargar programas para ello y a través del navegador web. Lo cual a simple vista puede resultar contraproducente, ya que el rendimiento de un procesador es máximo cuanto más cercanos están los datos y no tiene en principio sentido que una página web sea capaz de medir a nuestra CPU.
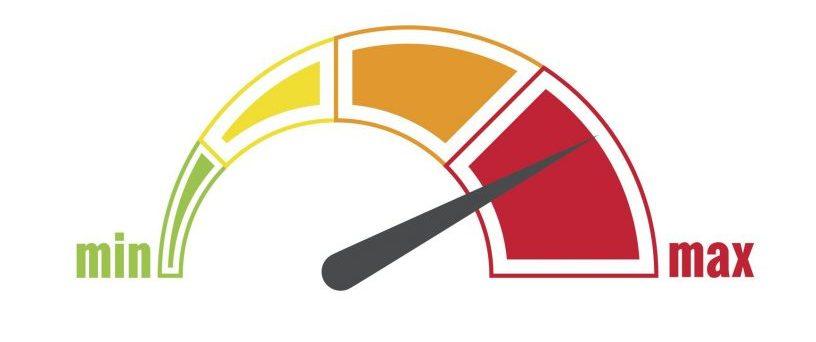
En realidad lo que hacen estas páginas es cargar un programa en forma de aplicación web, el cual se almacena temporalmente en nuestra RAM y se ejecuta en realidad desde nuestro PC y no de forma remota. Luego el sistema operativo cuando cerremos la pestaña del navegador o este liberará la memoria. Esto nos permite probar el rendimiento de nuestro procesador sin tener que descargar nada en nuestro PC.
Esto es además posible por el hecho de los benchmarks son programas muy ligeros en tamaño, ya que algunos de ellos se tienen que ejecutar desde la caché del procesador, y esta es de unos pocos megabytes de tamaño, por lo que resulta una pérdida de tiempo descargarlos e instalarlos cuando tenemos la capacidad de ejecutarlos de manera directa y en muy poco tiempo gracias a las velocidades actuales de internet.
¿Cuáles son los benchmarks online que existen?
A continuación os dejamos una lista de benchmarks online que podéis ejecutar desde el navegador de vuestro PC para medir el rendimiento de la CPU que tengáis instalada en el mismo, así como para saber cómo se compara con el resto de hardware de su tipo y similar, en configuraciones de ordenador iguales o similares.
CPU Speed Test
La primera opción disponible es la que menos os recomendamos, ya que CPU Speed Test requiere Adobe Flash instalado y este se acaba convirtiendo en un gasto de recursos y de problemas de seguridad asociados con este. También tenemos una versión para Java, pero dado que desde que Oracle compró a Sun e hizo Java de pago, pues esto hace que pierda puntos.
¿Y qué tal está el benchmark? Pues muy limitado, ya que solo nos permite medir la velocidad de reloj de la CPU si pulsamos la opción de iniciar la prueba de rendimiento. No por ello es completamente inútil, puesto que nos permite saber la velocidad de reloj a tiempo real. El problema como ya hemos comentado está en el uso de Java y Flash para la versión online del benchmark, los cuales aparte de los problemas que os hemos comentado antes también son una carga para el procesador. En conclusión, no es la mejor forma de medir el rendimiento de la CPU de vuestro PC.
CPU Expert, multiplataforma y completo
En segundo lugar, tenemos un benchmark online que nos permite medir el rendimiento de la CPU de manera más completa que el anterior y que se basa en ejecutar un algoritmo de desencriptación para comprobar la potencia del procesador. CPU Expert es un test que va aumentando la carga de trabajo del mismo de manera progresiva, haciendo que este ejecute cada vez más procesos. Antes de arrancarlo, la página web nos pregunta el modelo de nuestro procesador y para qué queremos el benchmark, lo que nos demuestra que esta prueba de rendimiento en línea no es capaz de detectar sobre el que se hará la prueba de rendimiento.
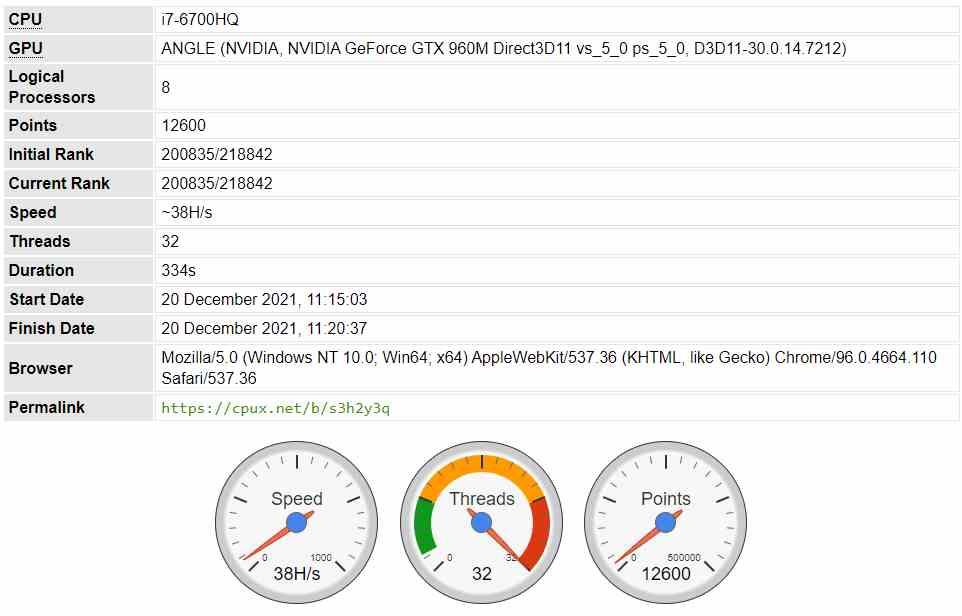
Se trata de un benchmark que se puede ejecutar no solo en los procesadores para PC, sino también en los dispositivos Apple y Android. Por lo que no solo nos permitirá medir el rendimiento de núcleos x86 para PC de Intel y AMD; sino también las CPU ARM e incluso RISC-V. Al final de la prueba nos informará de la puntuación obtenida y en que posición dentro del ranking dentro del propio benchmark online.
Prueba de estrés con CPU Expert
Además de la prueba estándar, CPU Expert nos permite realizar una prueba de estrés al procesador, la cual es mucho más completa que la anterior, dado que podremos configurar de manera directa dos parámetros distintos. Por un lado, podemos asignar la cantidad de procesos que vamos a cargar el procesador, lo cual nos va a permitir medir el rendimiento de la CPU con un núcleo o con varios. En cuanto al parámetro, Power nos sirve para marcar el tiempo de trabajo asignado a cada núcleo por porcentaje de tiempo para cada núcleo. La carga de trabajo se calcula multiplicando la carga de trabajo por el número de hilos.
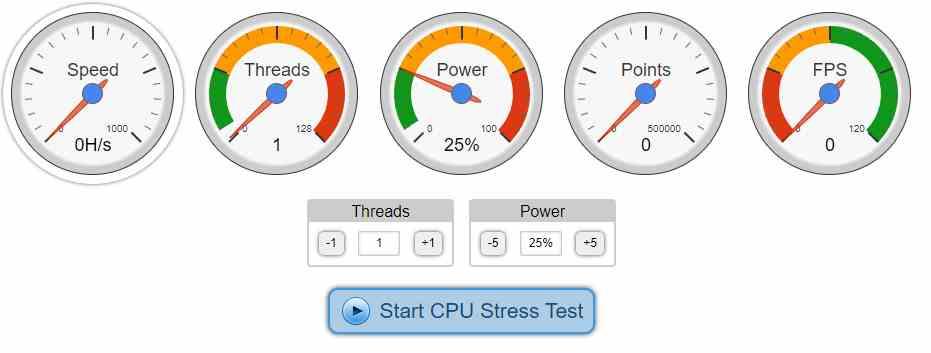
SilverBench, benchmark online para multihilo
El tercer benchmark online es SilverBench, pero nos sirve para medir la capacidad multihilo, la cual utiliza un script en JavaScript para hacerlo y que nos ofrece tres posibilidades distintas de rendimiento: el benchmark normal, una prueba extrema y otra de estrés. SilverBench es un benchmark que ejecuta el algoritmo de Photon Mapping, una variante del Ray Tracing, sin embargo, no hace uso de la GPU en ningún momento.
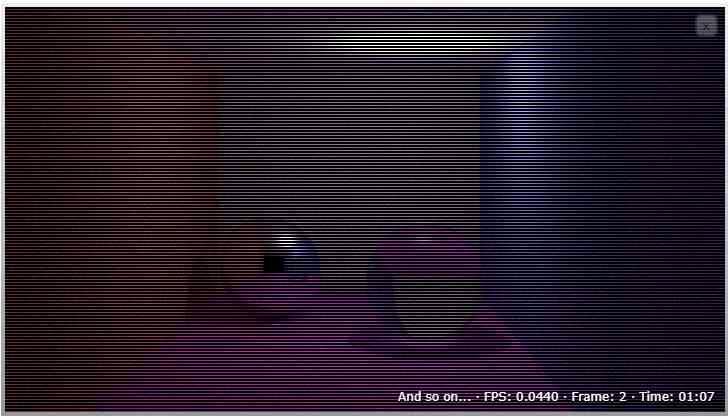
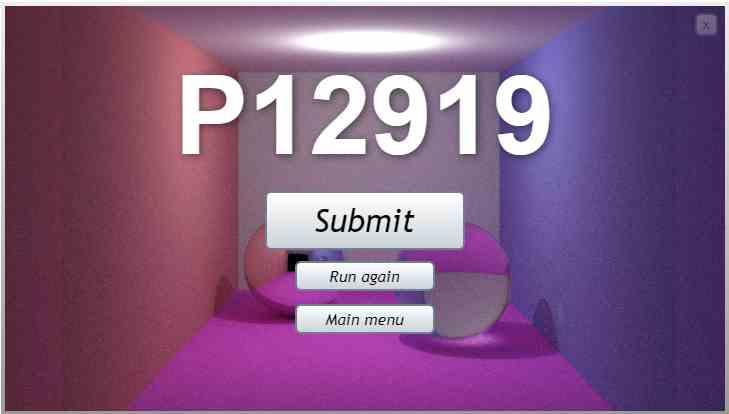
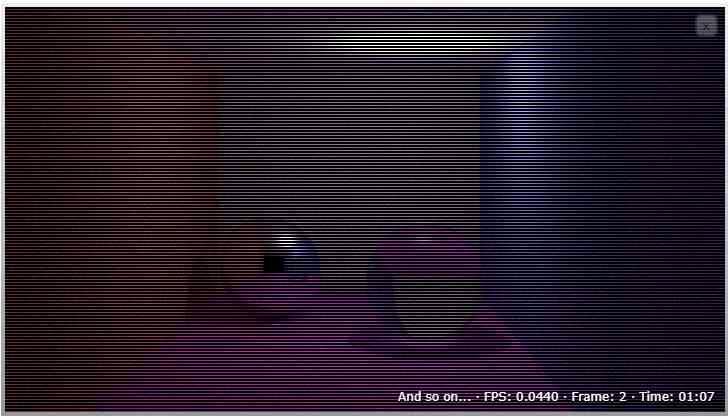
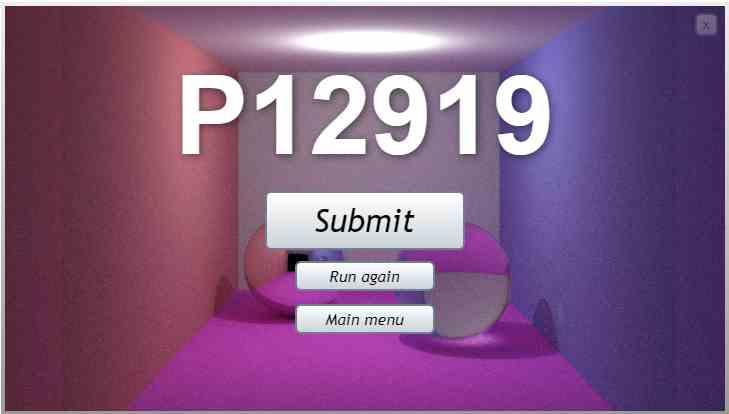
La prueba estándar al terminar solo nos dará una cifra de rendimiento una vez haya sido ejecutada, en cambio, la prueba extrema va a tardar 10 veces más, ya que en dicho modo el benchmark renderiza una imagen que es una orden de magnitud más grande y, por tanto, con una mayor carga de trabajo, por lo que mantendrá al procesador arriba en velocidad un tiempo mucho mayor. En cuanto a la prueba de resistencia, esta nos servirá para medir la estabilidad de nuestro procesador, en dicho caso nos dará la información del tiempo en que tarda en renderizar cada fotograma bajo Photon Mapping.
Al contrario que en el caso de anterior, donde se miden diferentes hilos de ejecución entre sí que no tienen relación aparente, con este benchmark sí que podemos medir el rendimiento de los núcleos al trabajar entre ellos de manera conjunta en una tarea en común. Lo único que echamos en falta es poder ajustar la cantidad de hilos de ejecución para el algoritmo a más de 4, en especial para procesadores con una capacidad mucho mayor.
Influencias sobre el rendimiento
Nuestros ordenadores son sistemas multitarea que ejecutan decenas de procesos distintos y a la hora de ejecutar cualquier prueba de rendimiento es importante que nuestro ordenador se pueda centrar únicamente en ella. Por eso te recomendamos que cierres todas las aplicaciones, procesos en segundo plano que puedas y no te olvides de las diferentes pestañas del propio navegador.

Quieras o no, el benchmark online no es más que un proceso más de las decenas que tu ordenador está ejecutando y que son gestionados por el sistema operativo. Por lo que siempre habrá un espacio en la planificación del mismo para otras aplicaciones que no sean el benchmark online. Especialmente si se producen burbujas durante la ejecución que hace que el procesador se ponga a ejecutar otros procesos. La trampa en muchos casos es que el benchmark sea lo suficientemente pequeño para que quepa en la caché del procesador al completo, pero esto a su vez no es el escenario ideal por el hecho que no está teniendo en cuenta la latencia con la memoria.
¿Son más fiables los benchmark online?
Sobre el papel nada diferencia a unos de otros porque los paquetes de datos que se utilizan para realizar las mediciones terminan por ejecutarse de alguna manera en local, por lo que podrían extenderse algo más en el tiempo precisamente por esos espacios en los que necesita descargar contenido. Hacerlo en local es, sobre el papel, más cómodo pero si luego te da pereza andar buscando cómo desintalarlo (y confiar en que todo lo que instale luego lo borre), casi mejor que optes por la alternativa online que te contemos en este artículo.
Por la fiabilidad no temáis, porque vais a recibir datos prácticamente idénticos a los de otros benchmark que necesitáis bajar al PC para ejcutarlos posteriormente y solo notaréis que estáis trabajando con uno de estos recursos online porque no está trabajando en local y, por tanto, el intercambio de información entre nuestro ordenador y los servidores de internet se llevan una pequeña porción de tiempo que podría percibirse bajo ciertas circunstancias y condiciones.
Por lo demás, gracias a estos benchmarks online os vais a librar de tener que andar instalando aplicaciones que luego van engordando los registros de Windows y haciéndolos más ineficientes, lo que al cabo de un tiempo transforma nuestro PC en un enorme elefante al que le cuesta moverse con agilidad. Y eso es, como bien sabéis, lo último que queremos. ¿O no?
FUENTE: HARZONE