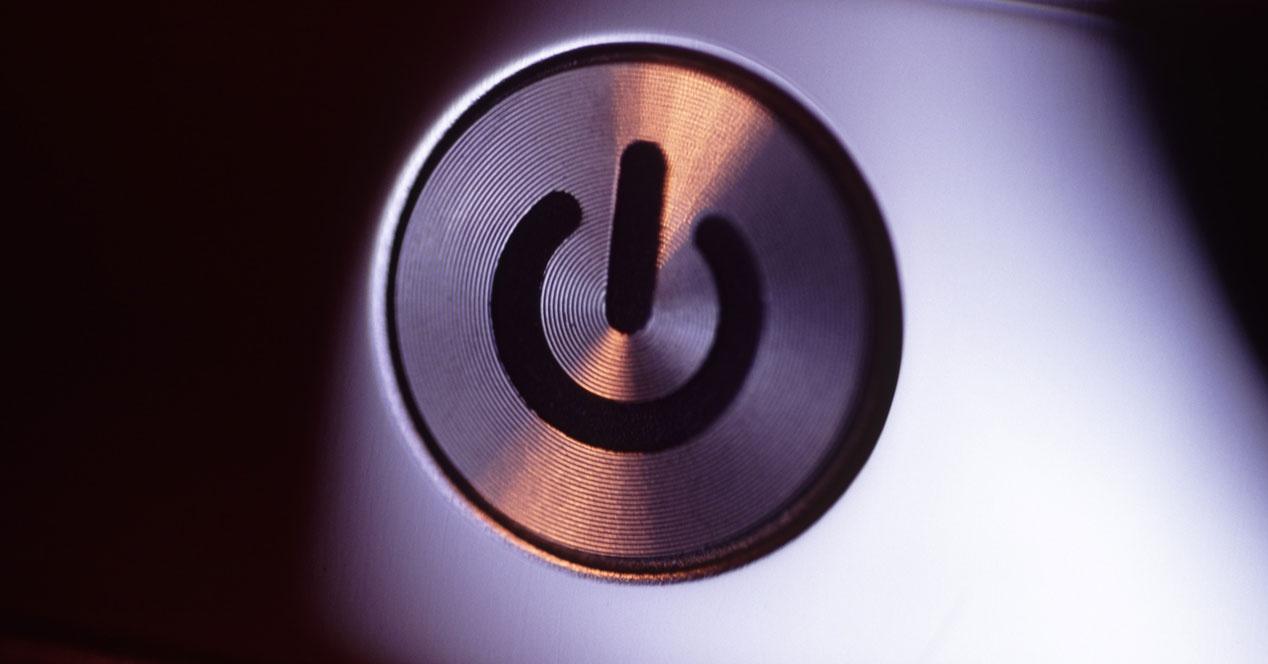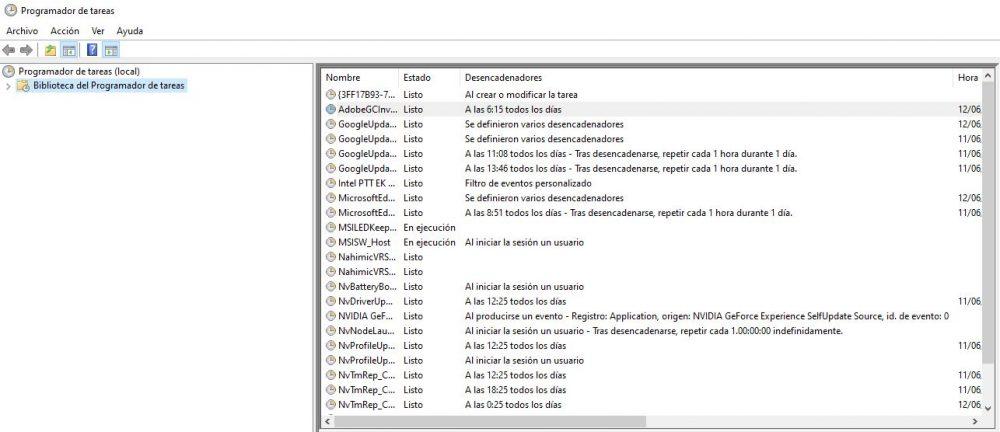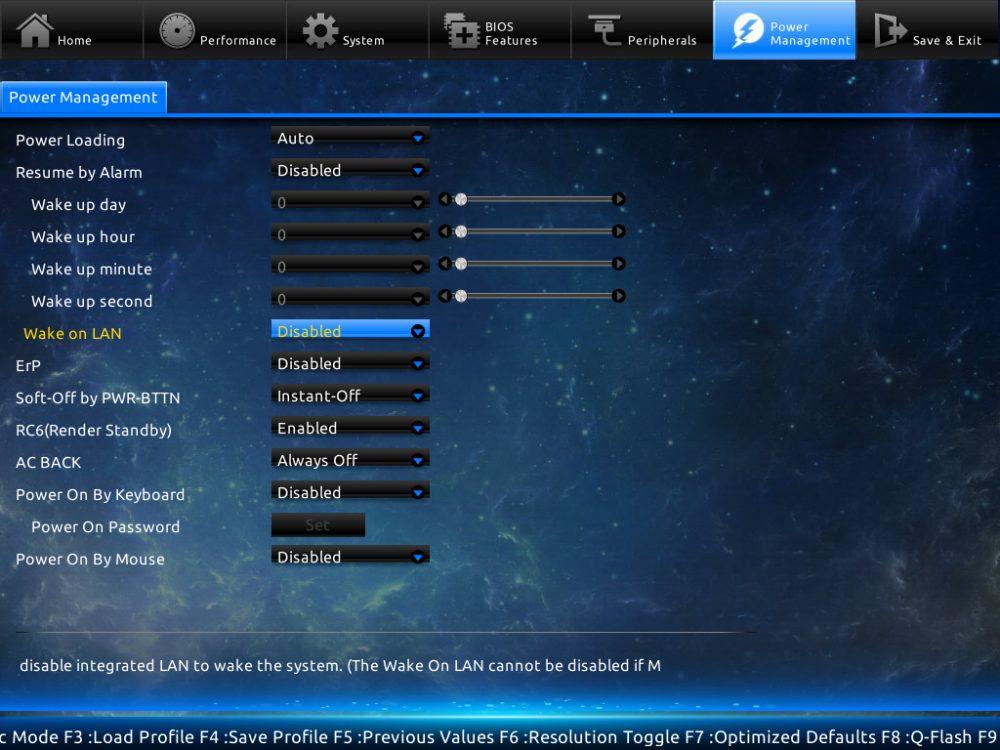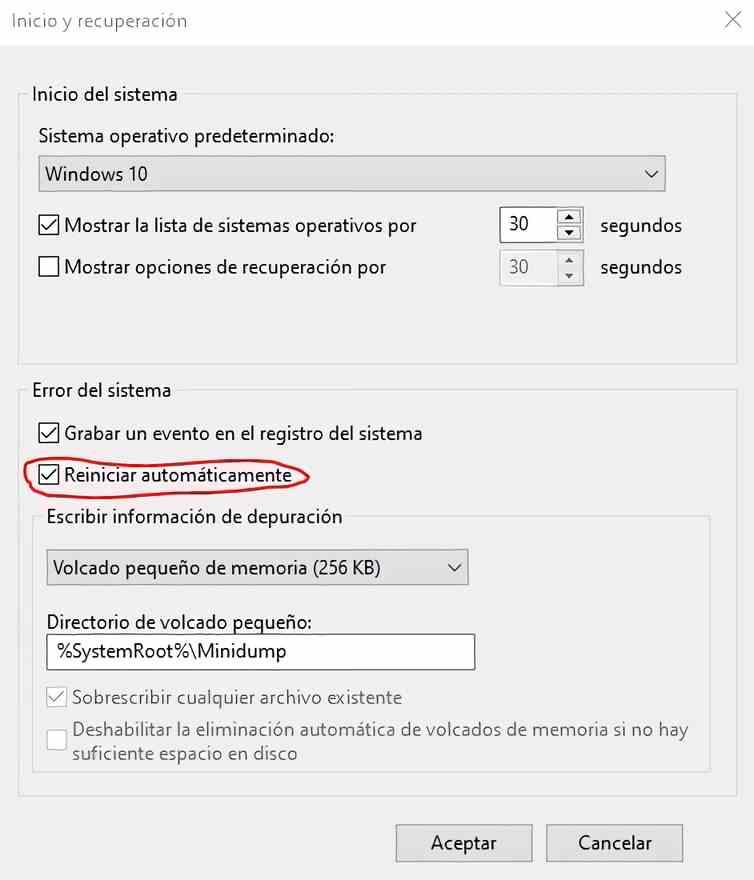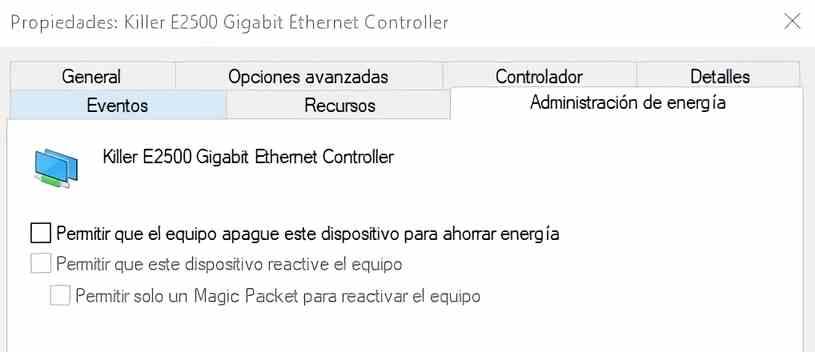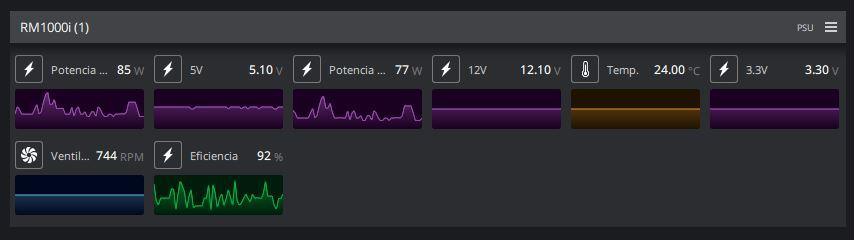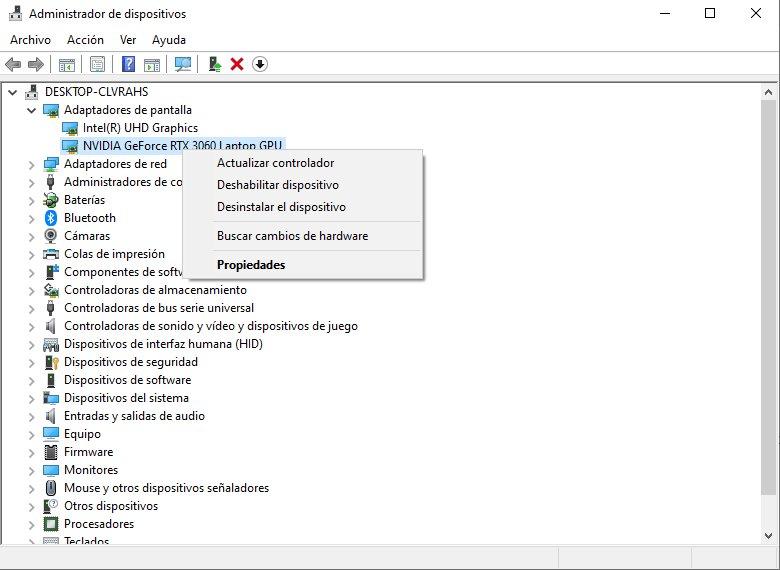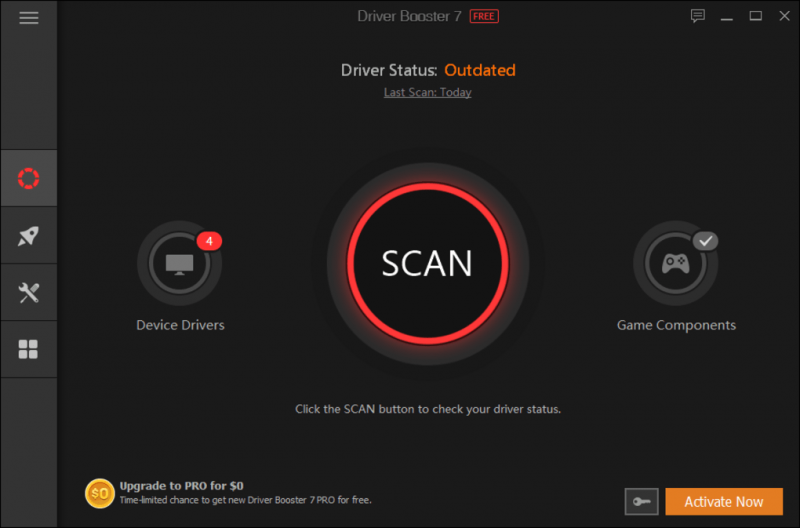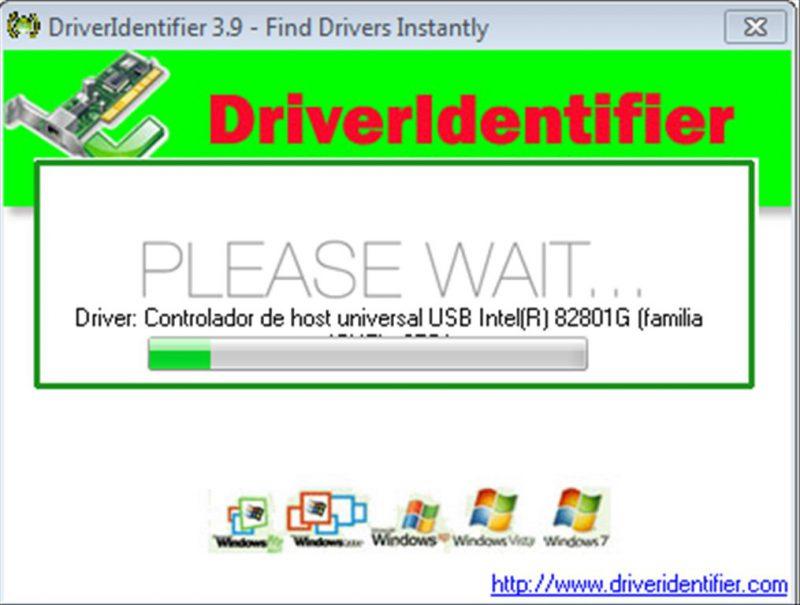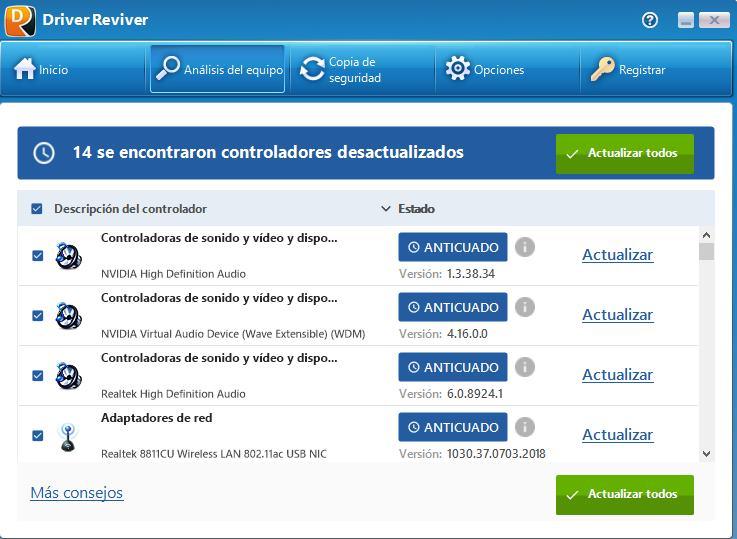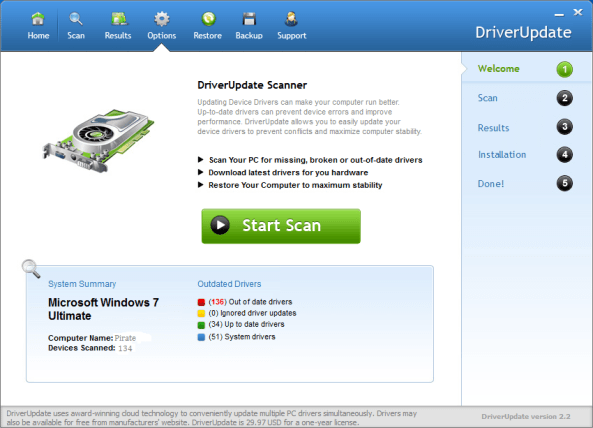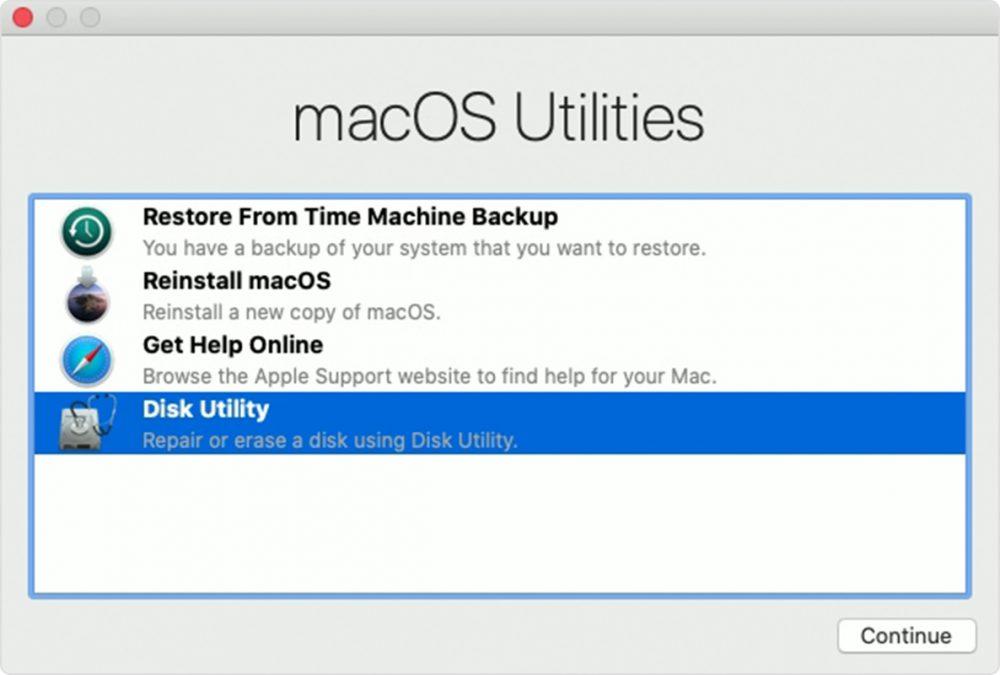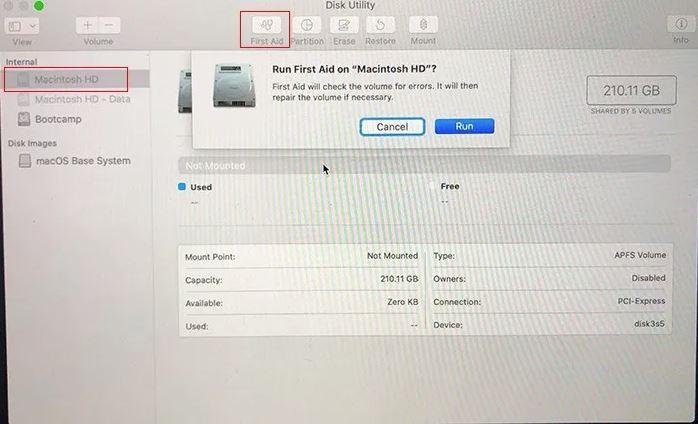Computadora portátil y su correcto mantenimiento
Tu computadora portátil y un correcto mantenimiento: Cómo mantener tu equipo en óptimas condiciones
En la era digital actual, las computadoras son herramientas indispensables tanto en el ámbito laboral como en el personal. Sin embargo, como cualquier otro equipo, requieren un mantenimiento regular para funcionar de manera eficiente y de esta manera alargar su vida útil, el mantenimiento preventivo de tu computadora portátil es clave para evitar fallos inesperados, mejorar el rendimiento y garantizar la seguridad de la información.
¿Qué es el Mantenimiento Preventivo?
El mantenimiento preventivo se refiere a un conjunto de prácticas y procedimientos destinados a anticipar problemas antes de que ocurran. A diferencia del mantenimiento correctivo, que se realiza después de que un fallo ya ha sucedido, el preventivo busca identificar y corregir posibles fallos antes de que se conviertan en problemas serios.
Beneficios del Mantenimiento Preventivo
- Prolonga la vida útil del equipo: El polvo, la suciedad y el desgaste general pueden reducir la vida útil de los componentes de la computadora. Al mantener el equipo limpio y en buen estado, se reduce el riesgo de daños prematuros.
- Mejora el rendimiento: Con el tiempo, las computadoras tienden a volverse más lentas debido a la acumulación de archivos innecesarios, software desactualizado y problemas de fragmentación. Un mantenimiento regular ayuda a optimizar el rendimiento del sistema.
- Aumenta la seguridad: Los ataques cibernéticos son cada vez más comunes. Mantener el software actualizado y realizar análisis de seguridad periódicos son medidas cruciales para proteger la información sensible.
- Ahorro de costos: Las reparaciones de emergencia pueden ser costosas y, en algunos casos, irreparables. Al realizar un mantenimiento preventivo, se pueden evitar problemas mayores y reducir costos a largo plazo.
Pasos para un mantenimiento preventivo de una computadora portátil:
- Limpieza Física:
– Interior del equipo: Apaga y desconecta tu computadora del cargador. Abre la carcasa y utiliza aire comprimido para eliminar el polvo acumulado en los componentes internos, como el ventilador y la tarjeta madre.
– Pantalla: Limpia la pantalla con un paño suave y productos específicos para cada superficie. Esto previene la acumulación de suciedad y mejora la experiencia de uso. - Actualización de Software:
– Sistema Operativo: Mantén tu sistema operativo actualizado. Las actualizaciones suelen incluir parches de seguridad y mejoras de rendimiento.
– Drivers y Controladores: Actualiza los drivers y controladores para garantizar la compatibilidad del hardware con el software más reciente.
– Programas: Desinstala programas que no uses y asegúrate de que las aplicaciones importantes estén actualizadas. - Optimización del Sistema:
– Desfragmentación: Realiza una desfragmentación del disco duro si utilizas un HDD. Esto reorganiza los datos y mejora la velocidad de acceso.
– Limpieza de Disco: Utiliza herramientas de limpieza de disco para eliminar archivos temporales, caché del navegador y otros datos innecesarios que ocupan espacio.
– Administración de Inicio: Revisa y desactiva los programas que se ejecutan al iniciar la computadora para acelerar el tiempo de arranque. - Copias de Seguridad:
– Realiza copias de seguridad de tus archivos importantes en una ubicación externa o en la nube. Esto te protege en caso de fallos del sistema o pérdida de datos. Se pueden utilizar plugins como Updraft Plus - Análisis de Seguridad:
– Ejecuta un análisis completo con un software antivirus confiable. Además, considera la instalación de un firewall para proteger tu equipo de amenazas externas.
Conclusión:
El mantenimiento preventivo de computadoras no solo es una práctica recomendable, sino esencial para garantizar el buen funcionamiento y la longevidad de tu equipo. Al dedicar un poco de tiempo regularmente a estas tareas, puedes evitar problemas mayores, ahorrar dinero y mantener tu computadora en óptimas condiciones por mucho más tiempo.
Incorporar estos hábitos de mantenimiento en tu rutina no solo te ayudará a mantener tu equipo en forma, sino que también te permitirá trabajar de manera más eficiente y con mayor seguridad. ¡No esperes a que surja un problema para actuar, el mantenimiento preventivo es tu mejor aliado!
Para un mantenimiento preventivo profesional y a profundidad siempre te recomendamos buscar talleres con técnicos especializados, ya que ellos pueden realizar un proceso mucho más completo y que incluye otros servicios más complejos para tu equipo. Nosotros podemos ayudarte https://legacy2022.tech/mantenimiento-preventivo/