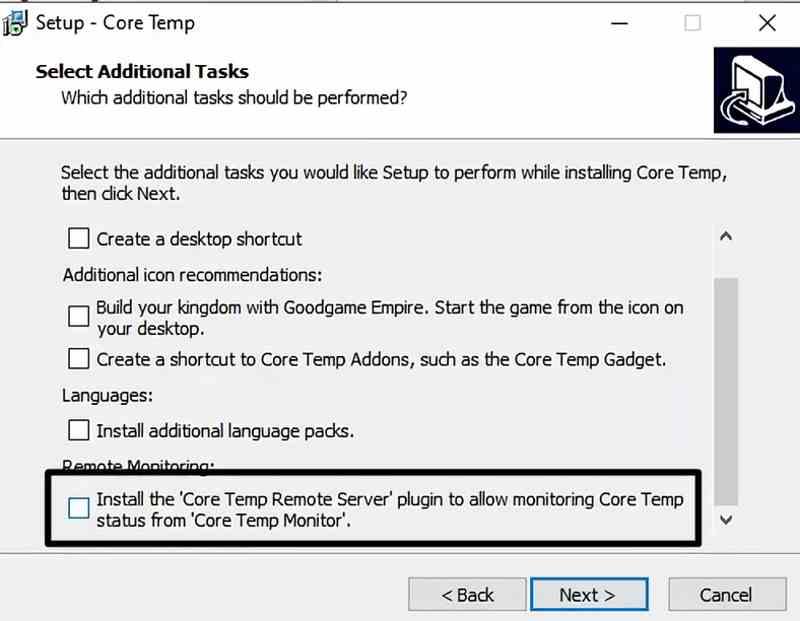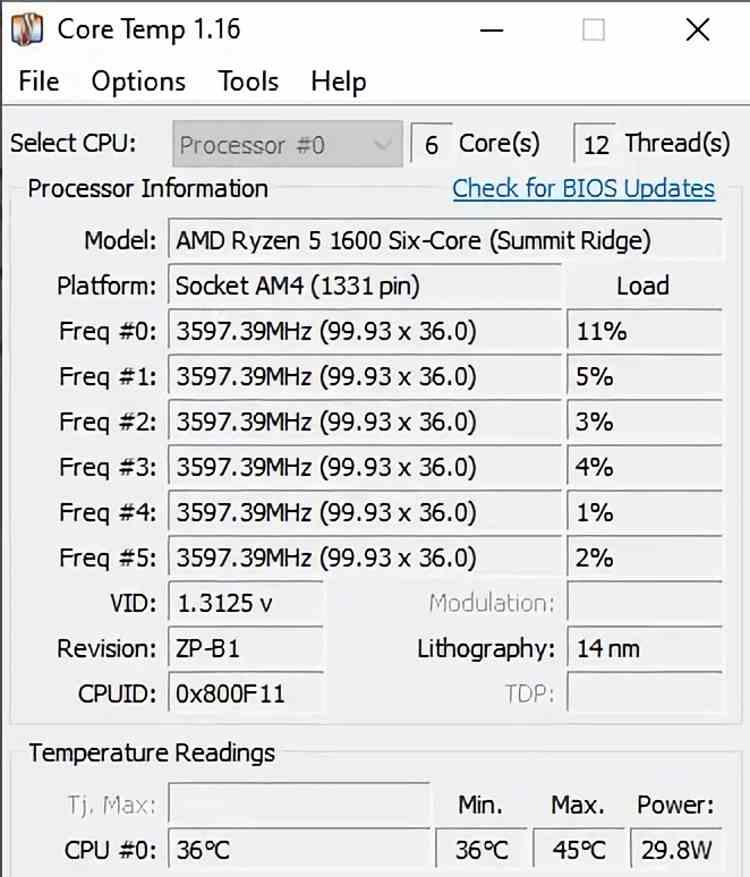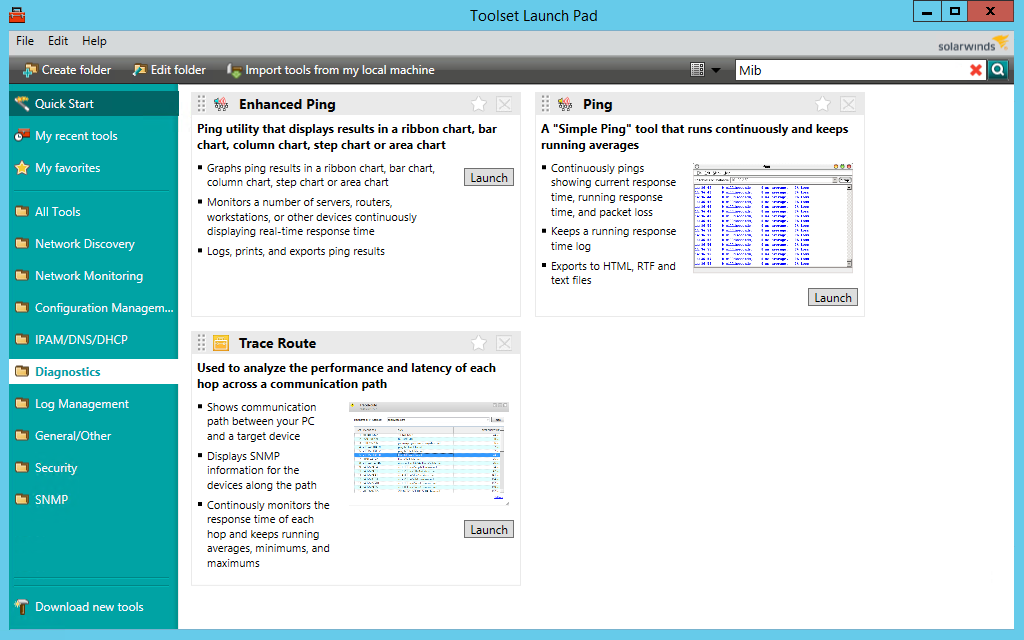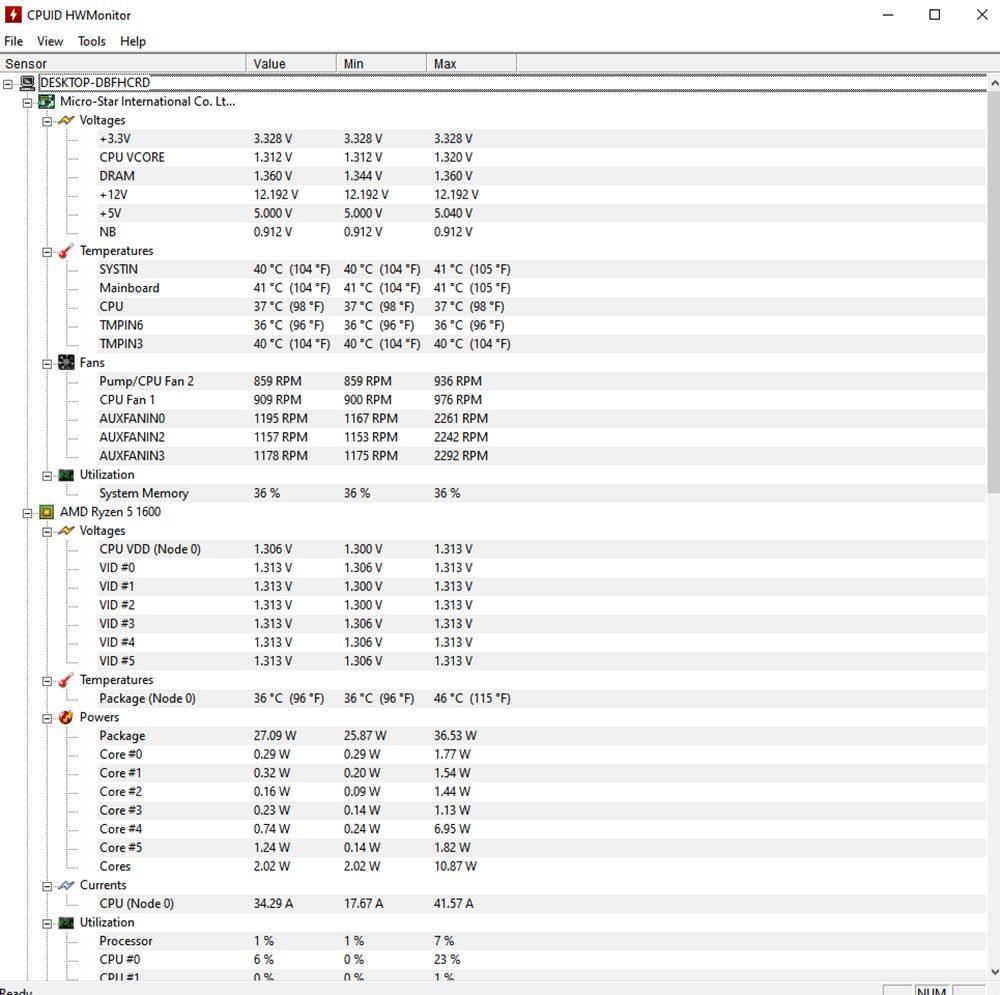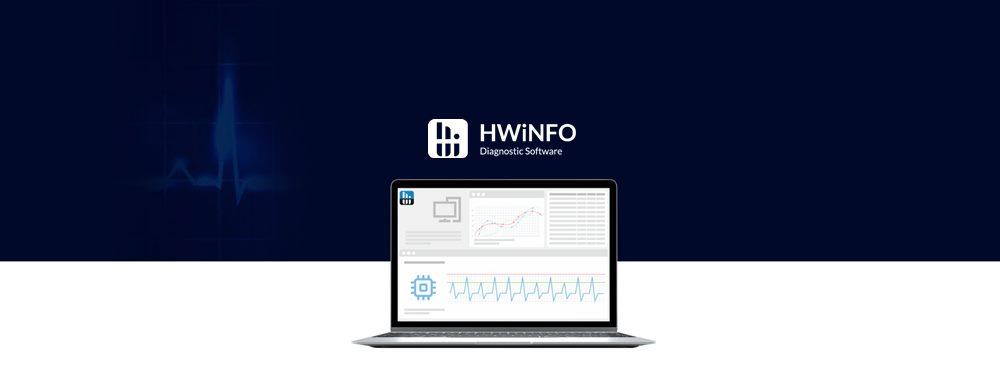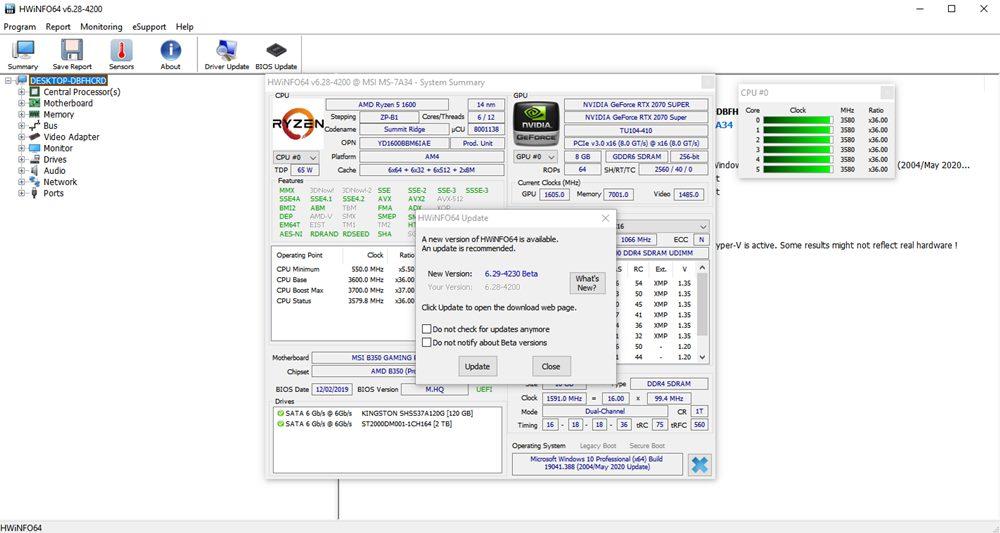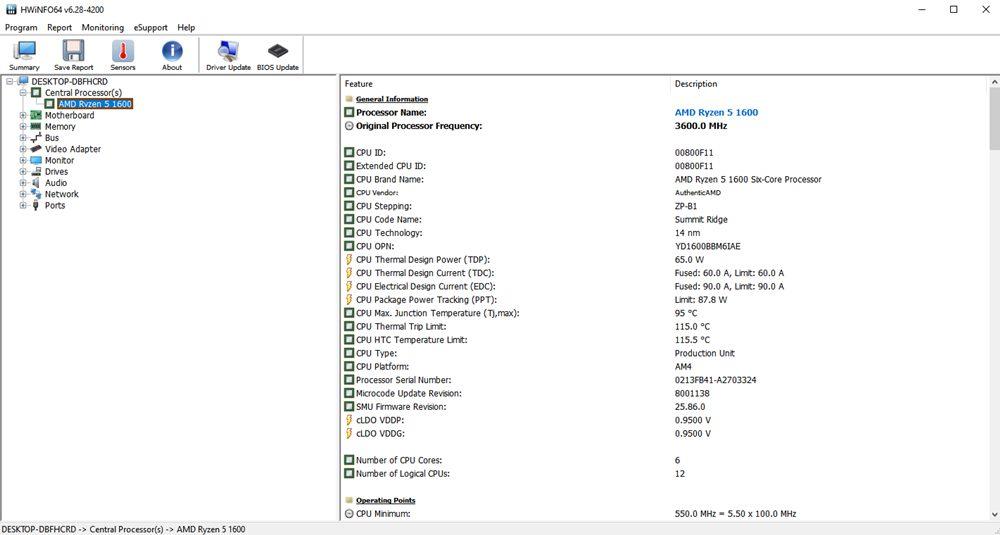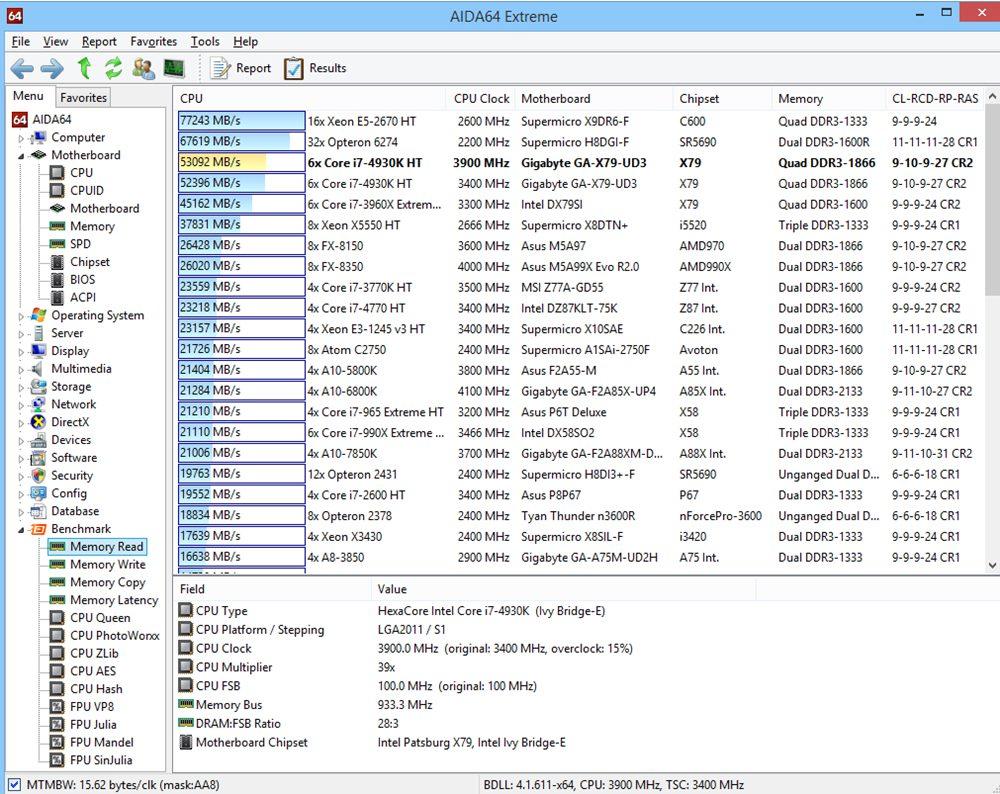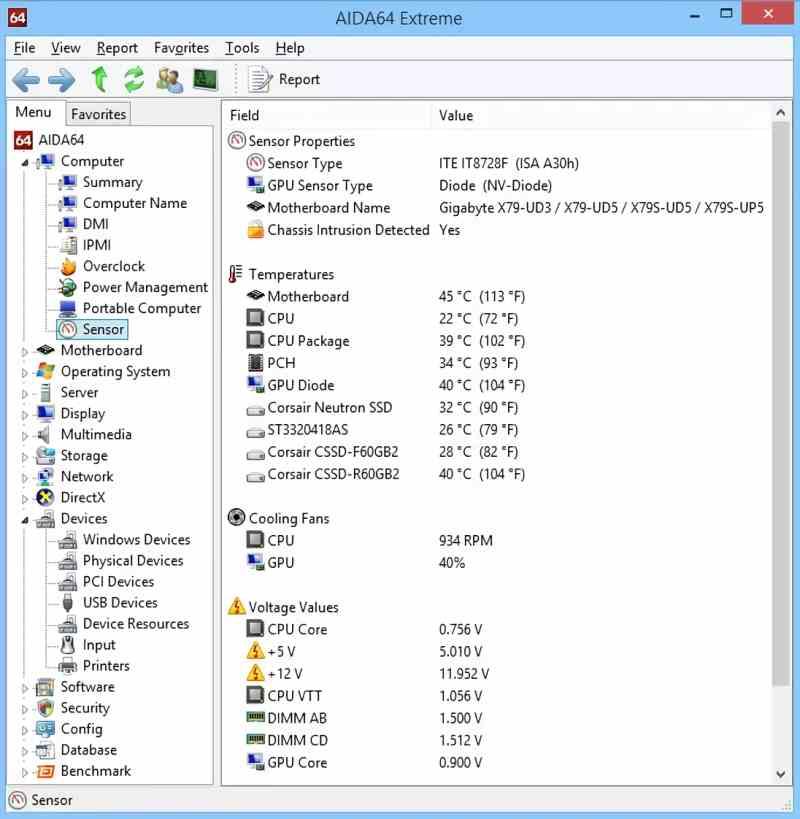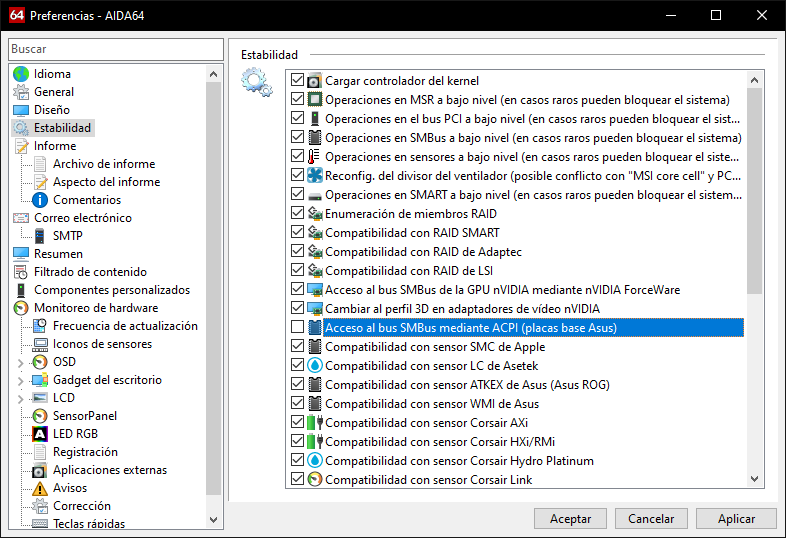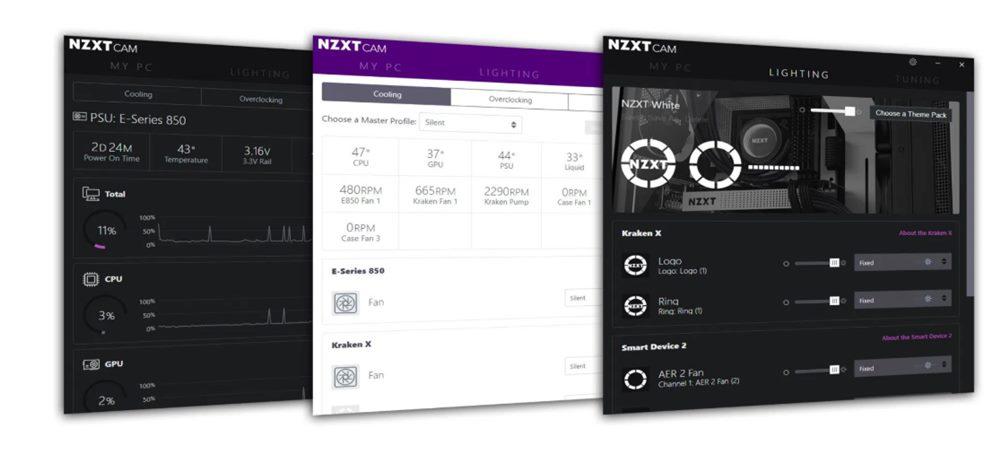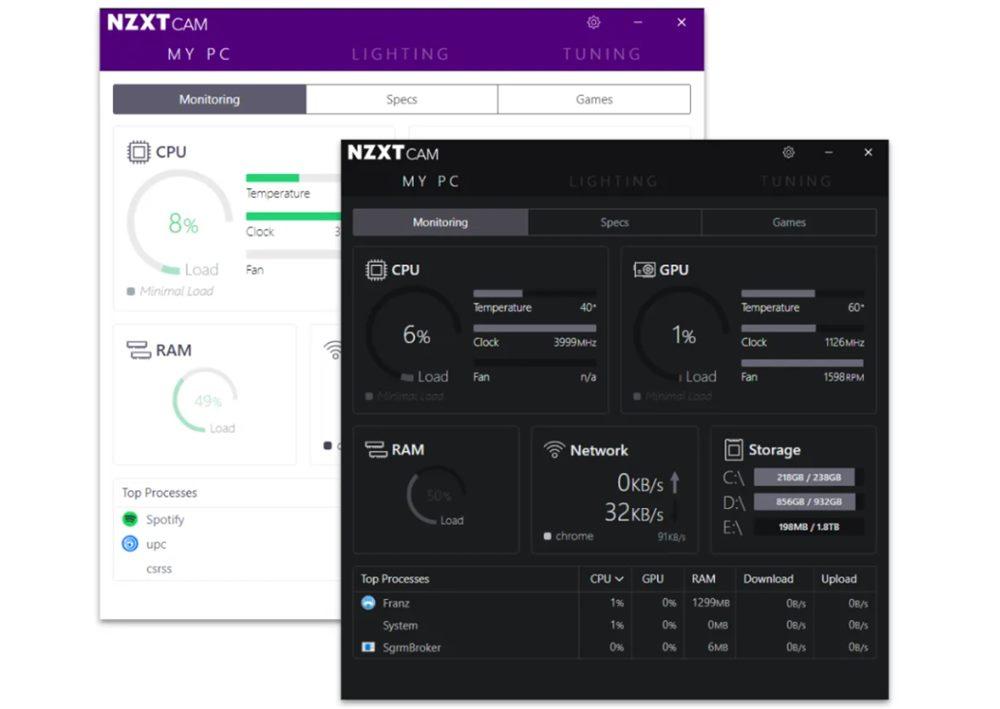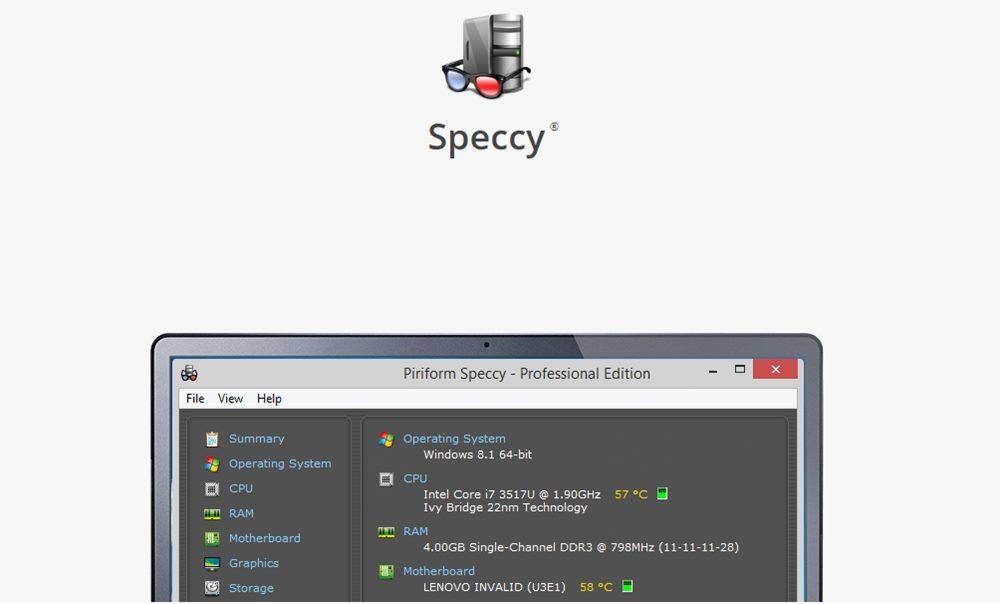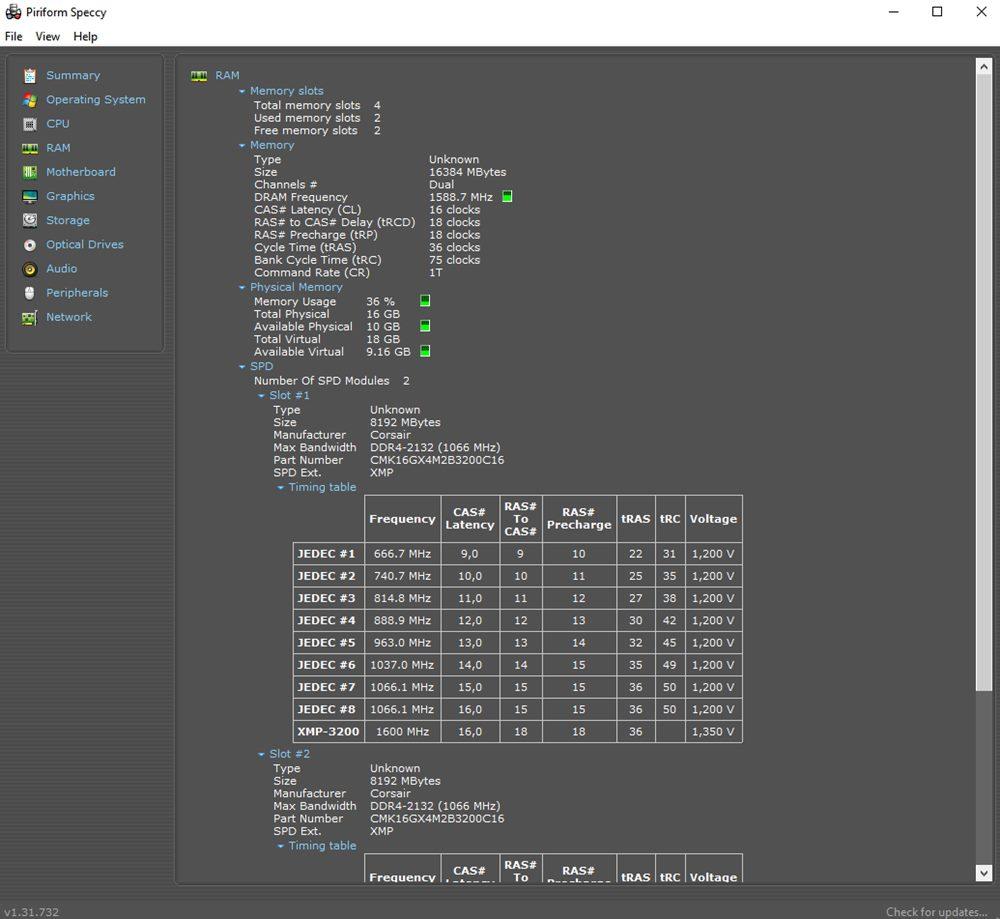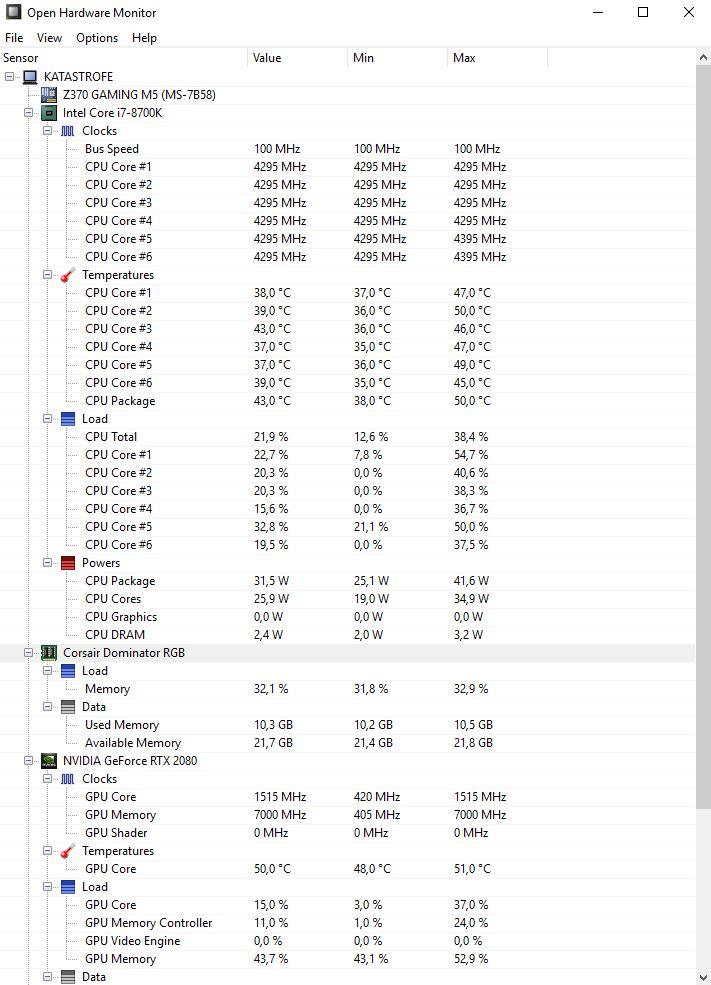Tipos de conectores de USB
Para entender la importancia y su uso cotidiano debemos remontarlos a la década de los 90. Entonces teníamos el puerto serie, paralelo, PS/2 y, además, un puerto especial para joysticks que se integraba en las tarjetas de sonido. Aquello era un caos y un lio de cables y compatibilidades, existía la necesidad (y urgencia) de crear un conector universal, de ahí la creación del Universal Serial Bus, comúnmente conocido como USB.
Historia muy rápida del USB
Como decíamos, entre finales de los 80 y en la década de los 90, había una gran cantidad de conectores sin compatibilidad. Esto era un problema para usuarios y, también, para los fabricantes, quienes se pusieron manos a la obra. Para el desarrollo de este conector universal se unieron las empresas Intel, Compaq, DEC, IBM, Microsoft, NEC y Nortel.
El Universal Serial Bus o USB nació oficialmente en 1994, pero no se empezó a emplear en masa en los PC hasta 1998. Su especificación se basó en el puerto SIO de Atari y ha ido evolucionando a través de diversas generaciones hasta el día de hoy, con anchos de banda cada vez más altos y con la capacidad de soportar periféricos cada vez más rápidos.
En la primera generación, con sus hasta 12 Mbps se empleaba solo para teclados, impresoras y ratones. Ya con el USB 2.0 el rendimiento teórico subió hasta los 480 Mbps, aunque su rendimiento real se quedaba en los 280 Mbps. Esto permitió utilizar el conector de segunda generación para periféricos que requerían un mayor ancho de banda, como es el caso de las cámaras de vídeo, que hasta ese momento habían utilizado FireWire o IEEE-1394.

El siguiente paso fue el USB 3.0, el cual daba una capacidad de 5 Gbps y, por tanto, significando un orden de magnitud en potencia, lo que le permite usar discos duros externos. Desde entonces han ido aumentando duplicando el ancho de banda varias veces consecutivas, permitiendo por ejemplo tener la suficiente velocidad como para transmitir vídeo a través de un cable USB. Todos estos cambios progresivos han supuesto que aparezcan diferentes tipos de conector USB.
Su cuarta generación adopta al 100% el conector del Tipo C y alcanza los 40 Gbps por segundo. Es decir, 84 veces más que el USB 2.0 y más de 3000 veces la velocidad alcanzada por la primera generación de este conector. Por lo que su evolución ha sido impresionante en estos 25 a 30 años.
Tipos de conectores USB «básicos» que existen
Actualmente, hay tres grandes grupos de conectores USB y dentro de estos, podemos encontrar variaciones. Destacar que el mercado se ha ido estandarizando y vamos encaminado a quedarnos solo con los conectores Type-A y Type-C.
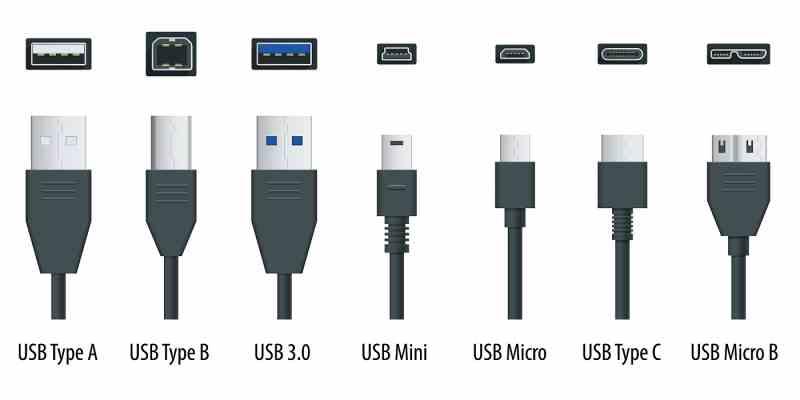
Tipo A
Fue el primer tipo de conector diseñado. Este conector ha sido y es el más usado para la conexión de periféricos a la computadora, pero su uso se ha expandido. Podemos ver como los cargadores de smartphone con cable removible, utilizan este tipo de conector.
Para las dos versiones iniciales de la interfaz USB, este conector no sufre cambio alguno. Fue para el USB 3.0 que aparecen los primeros cambios, agregándose pines adicionales y se pinta de color azul. Desde la versión USB 3.2, este conector está obsoleto, apostándose por una versión más moderna de conector.
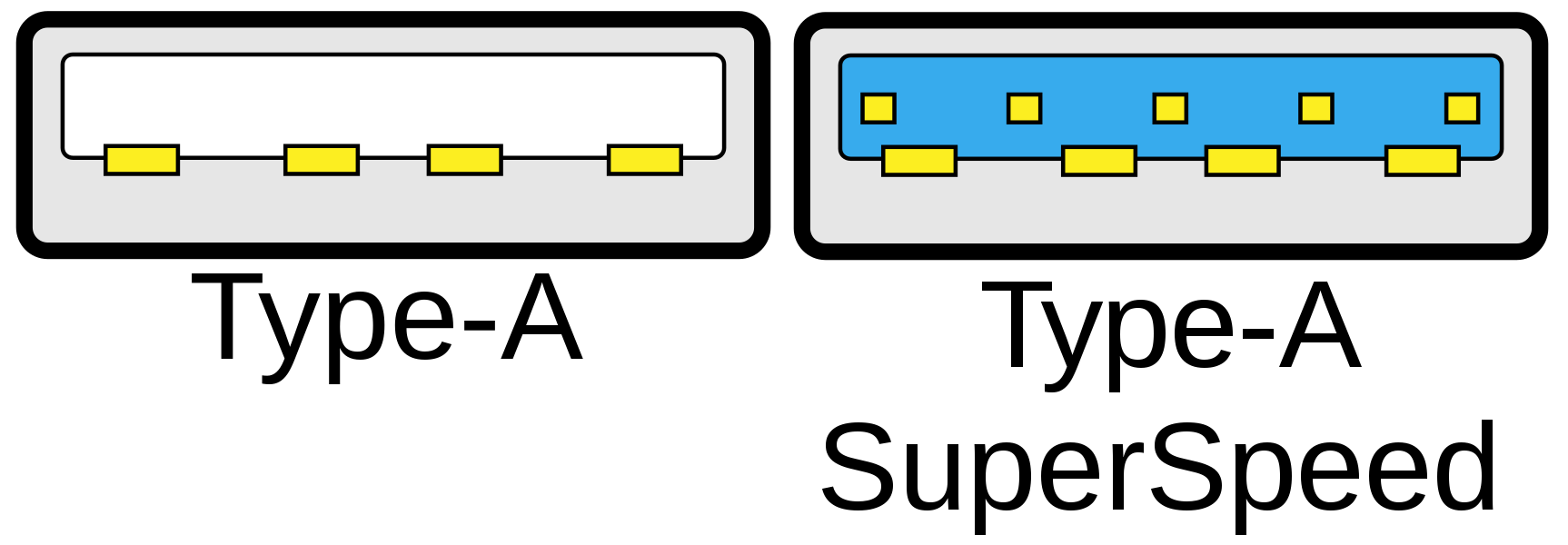
Tipo B
Junto con el conector Tipo A se lanzó este conector, aunque su importancia ha sido baja. Mayormente se ha utilizado en impresoras y cámaras de foto digitales profesionales. Igual que sucede con el anterior conector USB, este en la versión 3.0 cambia su diseño para agregar más pines y se pinta de azul. Desde el estándar 3.2, dicho conector pasa a estar obsoleto.
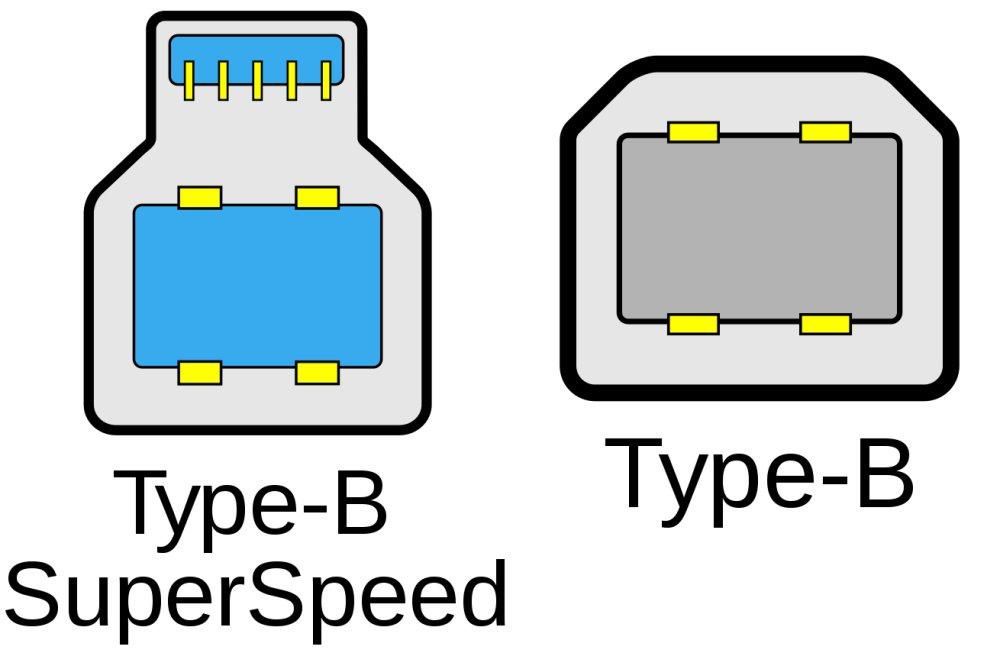
Tipo C 0 USB-C
Nos encontramos ante el más avanzado de todos y el que acaba reemplazando con el tiempo al resto de tipos, sin ir más lejos en el estándar USB 4.0 es el conector estándar y por su tamaño y forma acabará por reemplazar a los otros tipos de puertos con el tiempo. Esto es debido a que tiene las medidas adecuadas para ello y por el hecho que soluciona el problema de la carga rápida en el caso del Micro-USB. El USB Tipo C apareció por primera vez con la tercera generación del estándar y, por tanto, no tiene versiones 2.0 y anteriores.
Si miramos la distribución de los pines del USB Tipo C veremos que realmente son dos conectores del Tipo A USB en uno solo. Tenemos para empezar los pines de transmisión de datos TX1-, TX1+, TX2+ y TX2- que obviamente transmiten datos en una dirección y sus contrapartidas RX1-, RX1+, RX2+ y RX2- que servirán para recibir datos. Por lo que realmente funciona como si fuesen 4 puertos USB en una única unidad con sus correspondientes pines de tierra y alimentación. Aunque estos no son los únicos pines de datos, ya que tenemos los pines D- y D+ que transmiten a la misma velocidad que el estándar USB 2.0 y se utiliza cuando el resto de pines de comunicación están disponibles.
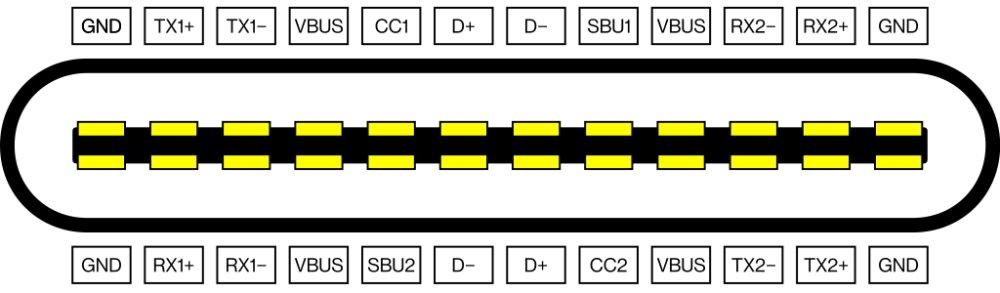
El motivo de ello es que el USB Tipo C se puede utilizar también para transmitir vídeo en el modo Alternativo DisplayPort o Alt DP. En el cual las líneas TX y RX del cable se emplean para emitir vídeo, dejando solo los pines D y D+ para la transmisión de datos en dicho modo de transferencia. Lo cual lo convierte en un conector ideal para conectar a un casco de realidad virtual donde el flujo de información de audio y vídeo es constante y se necesita, por tanto, un estándar capaz de aguantar con fiabilidad todo lo que le echemos encima.
Por si fueran pocas todas sus aplicaciones, además los órganos legislativos de la Unión Europea están orientando toda la producción futura de dispositivos móviles hacia el uso en exclusiva de este estándar, en un principio para unificar los formatos de carga, pero indirectamente para todo lo demás, que ya os hemos explicado más arriba.
Actualmente, es el único que se contempla dentro del estándar USB y difícilmente se cambiara el diseño, como mucho, podría tener ajustes menores para adaptarse a futuras versiones del estándar.
Variantes compactas para pequeños dispositivos
La aparición en el mercado de los reproductores MP3 y las cámaras digitales compactas obligaron a rediseñar los conectores USB «basicos». Estos dispositivos, de tamaño reducido y con circuitería compleja, requerían de conectores compactos. Para este tipo de dispositivos se desarrollaron los conectores «mini-USB» que posteriormente fueron adaptados como «micro-USB»
Mini-USB
Para satisfacer las necesidades crecientes del mercado en 1998 con la versión USB 1.1 se introducen los conectores Mini-A y Mini-B. El primero nunca ha terminado de destacar, siendo el más utilizado el Mini-B para reproductores y cámaras compactas. En la revisión de la interfaz USB 2.0 se agrega el conector Mini-AB, que es bastante raro de ver.
La particularidad de los conectores Mini-USB reside en la inclusión de un quinto pin. Este nuevo pin se denomina «On-the-Go» u OTG, y sirve para marcar que el dispositivo está subordinado a otro en cuanto a la alimentación energética.
Se consideran estos conectores obsoletos a partir del estándar USB 3.0
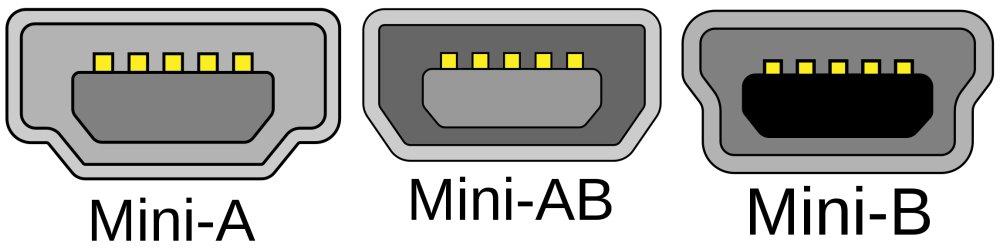
Micro-USB
Dentro de la revisión del estándar USB 2.0 se agregan los conectores Micro-S, más compactos que la versión anterior. Además, con el estándar USB 3.0 se agregan las variantes SuperSpeed, que son conectores «compuestos».
El conector Micro-USB se plantea, sobre todo, para los smarpthone y tablets, que requerían de conectores más compactos.
Poco después se lanzan las variantes SuperSpeed de estos conectores. Estos nuevos conectores se desarrollan específicamente para los discos duros externos. Se caracteriza por ser más largo, contando con el doble de pines que los conectores Micro-USB «normales». ¿El motivo? Se encarga de suministrar alimentación al disco duro y garantiza velocidades de transferencia elevadas.
Tanto los conectores Micro-USB «normales» como las versiones SuperSpeed quedan obsoletas a partir de la versión USB 3.2.
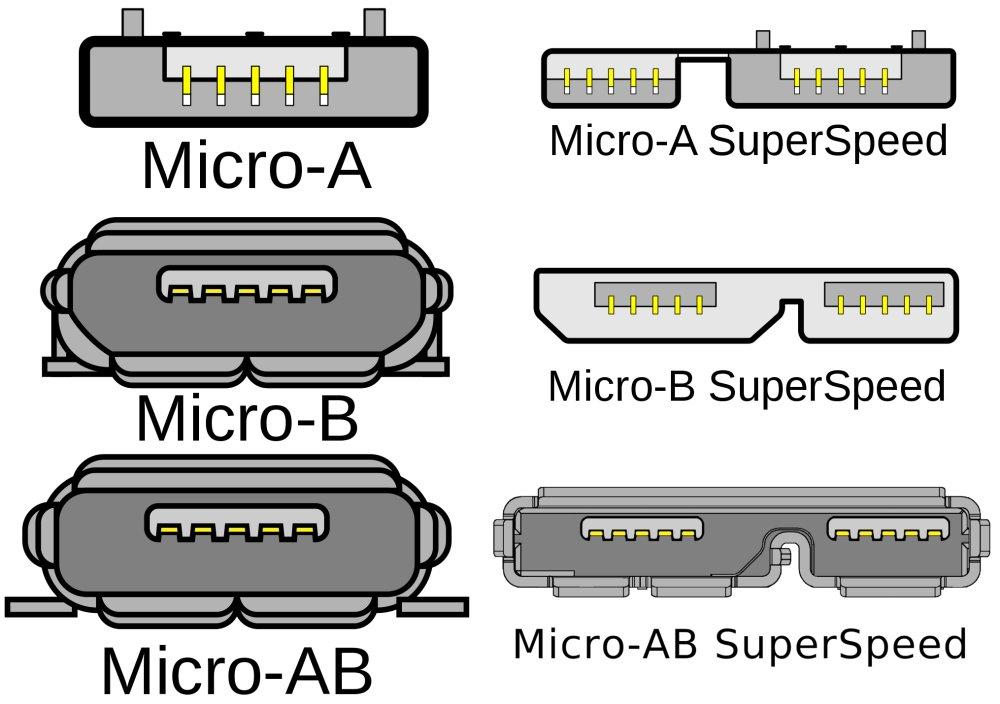
Código de colores de los puertos y cables USB
El puerto USB es un puerto de doble función. Por un lado, nos sirve para comunicar un periférico con nuestra computadora y por el otro lado sirve para alimentarlo. Aparte de otras funciones extras que se han ido añadiendo con el tiempo. De cara al código de color del USB nos referimos a los puertos estándar, es decir, los del tipo A., aunque también tenemos que sumar los del Tipo B, menos usado, pero que también comparten.
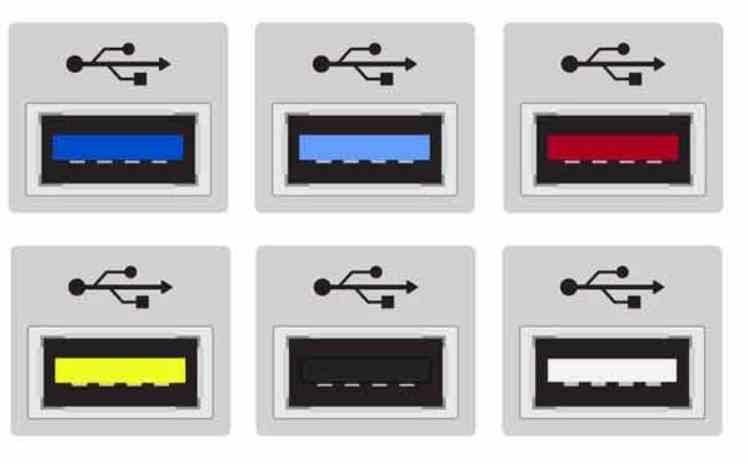
- Blanco: nos sirve para identificar si la interfaz es USB 1.0 o 2.0. En realidad, a día de hoy no existe ni un solo periférico existente que sea 1.0. Por lo que un puerto de este tipo nos indica que su velocidad de transferencia es de 480 Mbits por segundo. Es decir, 60 MB/s. Por lo que es ideal para teclados, ratones, altavoces y auriculares.
- Negro: se utiliza para la identificación de los puertos USB de tipo 2.0. A día de hoy este color ha dejado de usarse.
- Azul oscuro: nos indica que el puerto es USB 3.0 y, por tanto, puede transmitir hasta 5 Gbps, es decir, más de diez veces más que el 2.0. Por lo que es ideal para discos duros externos.
- Azul claro: se utiliza para la identificación de puertos USB 3.1 y velocidades de 10 Gbps.
- Rojo: utilizado para la identificación del puerto USB 3.2 y, por tanto, llega los 20 Gbps.
- Amarillo: podemos encontrarlo para identificar los conectores USB-A que ofrecen sistema de carga rápida
- Verde: este es el color utilizado por parte de Razer en los conectores USB de sus dispositivos. Solo es un tema estetico
Conectores USB relacionados con la carga
El siguiente tipo son los puertos y cables USB de carga rápida. Se trata de puertos que pueden transmitir más potencia de lo normal a través de un aumento en su amperaje, pero conservando su voltaje. Sin embargo, por el uso de un código de color distinto en estos USB nos encontramos con que no se pueden diferenciar a que generación pertenecen. Lo que complica enormemente su identificación. Así que es necesario un identificativo adicional. Por ejemplo, la ilustración de abajo, que nos indica que es un SuperSpeed de 10 Gbps, es decir. Un USB 3.1. Además, Los puertos de carga rápida suelen ser identificados con un icono de carga, en el caso de los del Tipo-C o utilizan el color naranja.
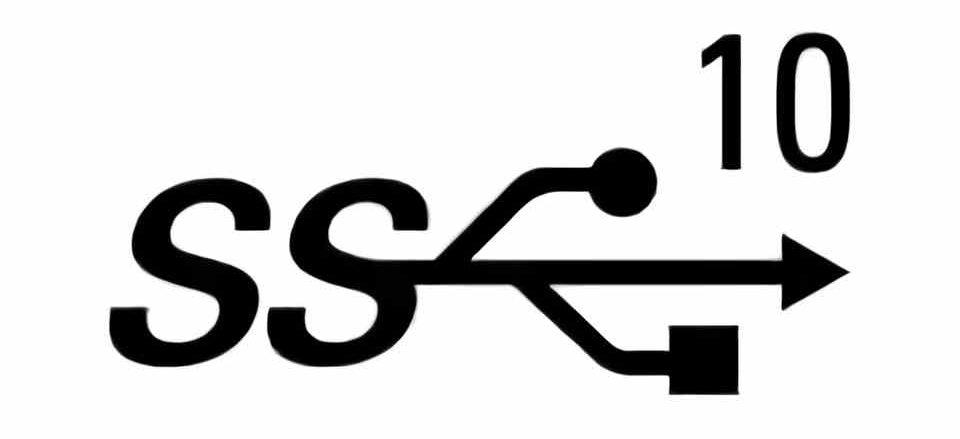
Otra variante son los USB de color amarillo, los cuales nos indican que estos puertos se encuentran siempre activos. Incluso cuando el sistema está en reposo, estos siguen funcionando y transmitiendo energía. Por lo que si tienes un portátil con este puerto entonces tened en cuenta que podréis usar la batería del mismo como una PowerBank. Así podréis cargar el móvil en situaciones de emergencia.
Conclusión
Tener un total de 14 conectores USB no tiene el más mínimo sentido. Además, tener tres variantes Mini y Micro, así como tres Micro SuperSpeed no aporta nada, solo un problema para el usuario. Lo que se ha establecido ahora es que el estándar unificado para todo tipo de dispositivos será el USB-C.
Así, lo normal es encontrar en las computadoras los conectores USB-A para conectar el teclado, ratón y cualquier dispositivo y el conector USB-C. Los smartphone y tabletas hace mucho tiempo que han adoptado este conector como estándar.
Reducirlo todo a dos conectores permite reducir de manera notable la basura informática que se genera. Los cables USB de una calidad media suelen durar años y años, es más, tengo varios cables USB-C desde hace 7-8 años y los uso a diario y están como el primer día. Así que tener que cambiar de cable entre dispositivos es absurdo y contaminante.
FUENTE: HARZONE